GoProを使って、ただ撮影するだけではなく、ちょっと遊んだ使い方をしてみませんか?
撮影した動画からコマ撮り動画を作ってみましょう。GoProのアプリ2つを使えば、普通の動画とは違うストーリー性のある動画が簡単に作れますよ!
コマ撮り動画とは?
コマ撮り動画は、「コマ送り動画」「ストップモーション」とも呼ばれます。
セットを少しずつ動かしながら撮影した写真を繋ぎ合わせて動画にする表現方法です。壮大なスケールで創作したストップモーションの映画もありますが、アイディア次第では手間をかけずに面白い表現動画を作れます。
コマ撮り動画という名称にあるよう「必要なシーンをセッティングして写真で撮影する」を繰り返して写真撮影から動画を作成しますが、今回は動画を撮った後に、動画から必要なシーンを写真に切り出して動画にする、という方法でやっていきます。
まずは動画を撮影しよう!
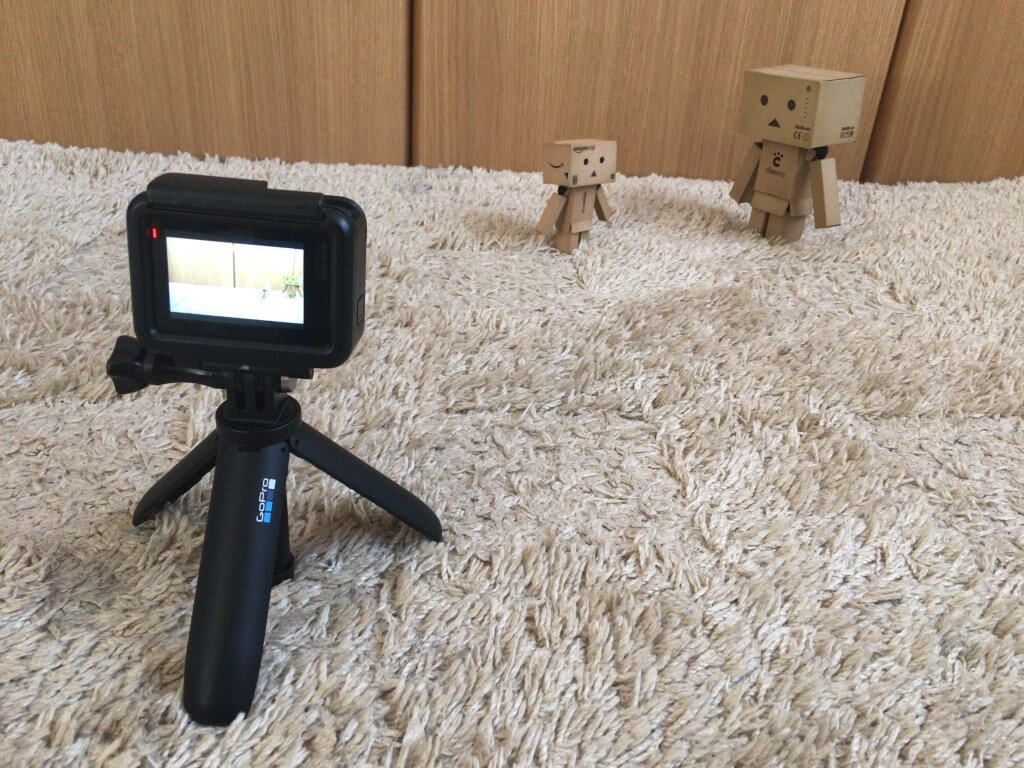
どんなストーリーにするか決めたら、GoProをセッティングして動画撮影します。
三脚を使えばGoProを手で持つ必要もなく便利です。GoProアクセサリーは、カメラをセットする部分で前後の角度が変えられる物が多く画角調整が簡単に出来ます。
今回は、撮影したいモチーフが小さく床に直置きなので、カメラを少し下向きにしました。ネジを緩めるだけなので、画面を見ながら調整できるのは便利です。
動画から写真を保存しよう
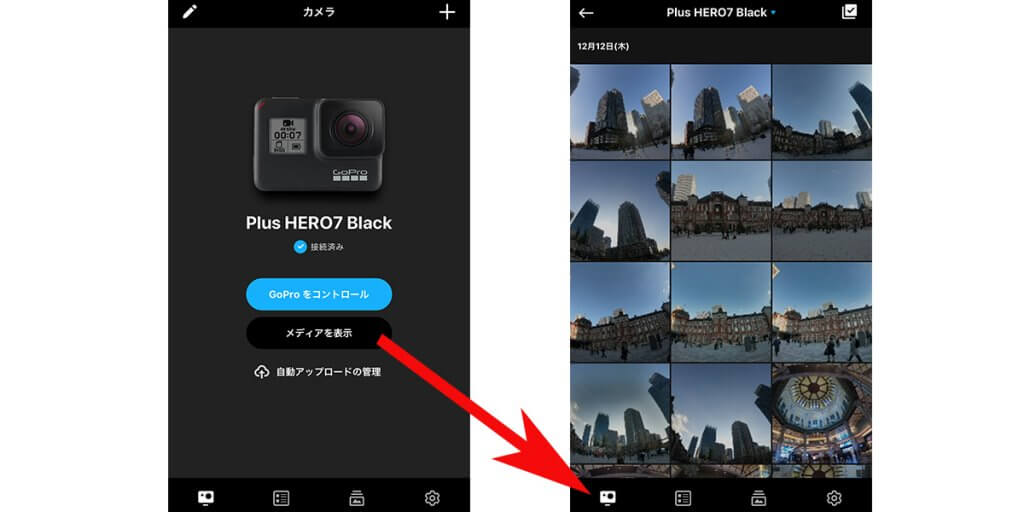
GoProとアプリを接続し、【メディアを表示】をタップして、編集したい動画を選びます。
動画を視聴しながら、「必要なシーンを写真として保存」しますが、動画自体はアプリの中にダウンロードしなくてもこの作業はできます。
GoPro本体からアプリに動画を保存したい場合はダウンロードをしても良いですが、動画は情報量が多くダウンロードに時間がかかりバッテリーも消耗するので、タイミングは選びましょう。

動画を再生、必要なシーンを写真として保存する
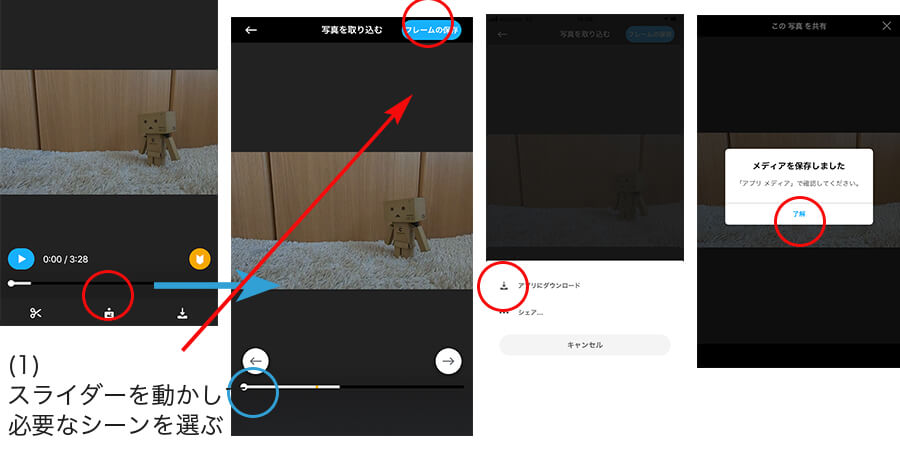
中央にある写真のようなアイコンをタップすると動画のシーンを写真として保存できる画面になります。
動画の映像を見ながらスライダーを動かすと場面が少しずつ動くので、指で微調整をしながら必要なシーンにします。
保存したい場所になったら、「フレーム保存」をタップして、「アプリにダウンロード」をタップします。これで、今選んだシーンを写真としてアプリに保存できました。
この動画を欲しいシーンに合わせる、フレーム保存、アプリにダウンロード、を繰り返して必要なシーンを全て保存します。
写真をアプリからスマホに保存
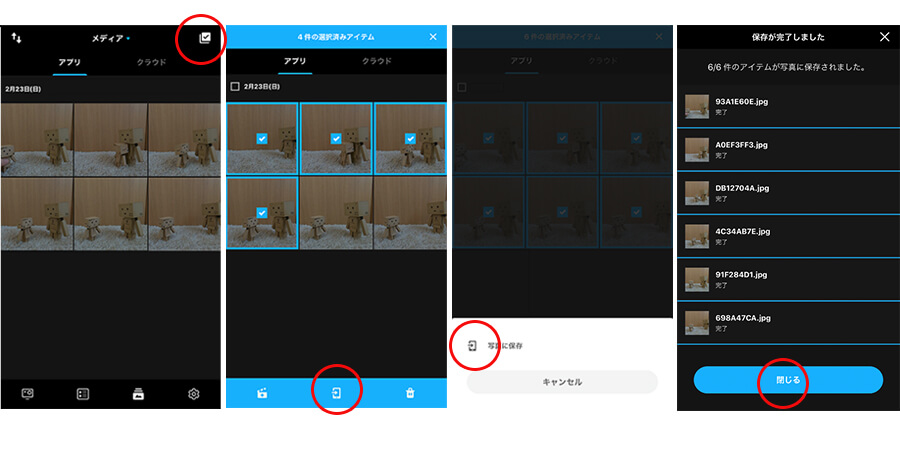
ここまでの作業で、GoProアプリに写真を保存まで完了しています。動画を作るために、次はスマホに写真を保存しましょう。
アプリのメディアを開きます。写真を複数まとめて保存したいので、右上のアイコンをタップして複数選択する画面に切り替えます。
保存したい写真をタップすると青く切り替わります。全て選び終わったら、下の真ん中にあるアイコンをタップして「写真に保存」をタップします。
アイテムのダウンロード画面に切り替わり、全ての写真が保存完了すると「閉じる」ボタンが出てくるので、「閉じる」をタップします。これでスマホの中に写真が保存されました。
動画編集アプリで写真を動画にしよう
写真から動画を作るのは、スライドショーと仕組みは同じです。選んだ写真を、次々に変えます。
動画編集アプリであれば、何でも大丈夫ですが今回はGoProアプリの1つ「Quik」で作ってみましょう。
手順は、こちらの記事通りに3ステップで作成できます。

「Quik」で雰囲気のあるコマ撮り動画を作成するコツ
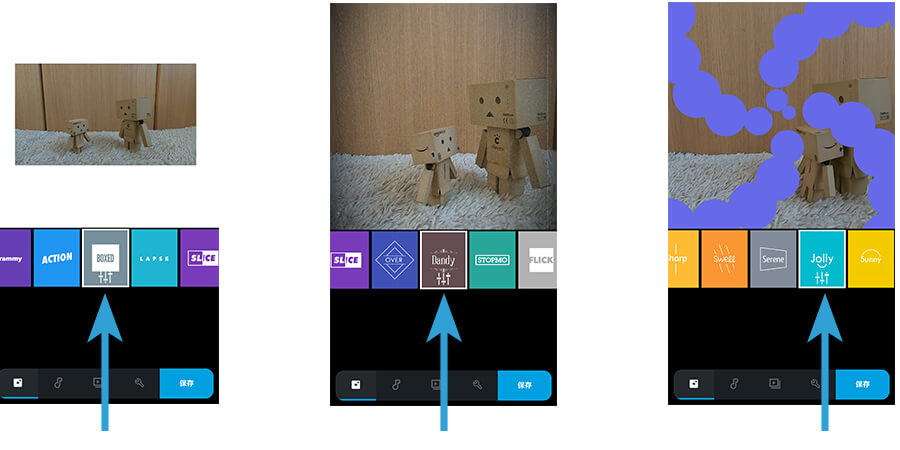
「Quik」は、自動的に「素材の動き(トランディション )」がつきます。つまりは、トランディション無しで写真を数秒ごとに入れ替えるシンプルな動きの動画は作れません。
コマ撮り動画では、写真と写真の切り替わりに大きな動きがあると、写真のシンプルな変化の邪魔になります。しかし場合によっては、雰囲気のある動画になるので、トランディションの選び方でコマ撮り動画にも問題なく使えます。
白い背景の中央に動画が作成される「BOXED」や、フィルムのようなレトロ感のある「Dandy」など、色々試してみてください。
「Jolly」のような、大きな動きのあるアニメーションは向いてないので、写真の切り替わりの動きがシンプルなテーマを選ぶようにしましょう!

タイムラプスビデオでも撮れる?
GoProの機能には「数秒に1コマ写真を撮影し、その写真をつなげて1つの動画として保存してくれる」モードの「タイムラプスビデオ」があります。
これなら撮影を動画ではなく写真として保存できますが、シャッターを切るタイミングが一定なので自分の思ったカットじゃない可能性と、写真が膨大になりすぎて選びにくい可能性があります。
普通の動画から写真に切り出すのと、タイムラプスビデオでたくさんある写真から選ぶのは、方法は違いますが「撮影は動画として、コマ撮り動画の素材は写真」という部分は同じなので自分が扱いやすい方法を選んでください。

普通に撮影した動画で、簡単にコマ撮り動画が作れる!
動画の撮影は「こんな動画を撮ろう!」と狙ったものだけでなく、楽しい時間の記録で撮影してるのも多いですよね。
今まで撮った映像もコマ撮り動画を作るのは簡単です。撮影しただけのなんてことない動画でも、ちょっと手を加えるとSNSにシェアしたくなるような新しい動画に生まれ変わります。
新しい動画の楽しみ方として、コマ撮り動画にチャレンジしてみてはいかがでしょうか!

