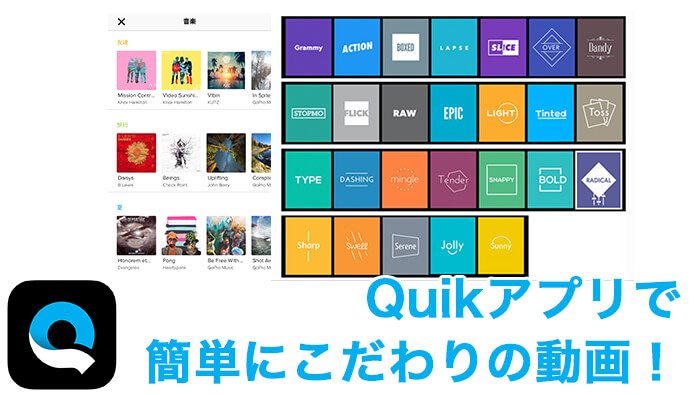3ステップでお洒落な動画が作れる「Quik」。
GoProで撮影したものだけでなく手持ちの動画や写真から簡単に動画を作れるのが魅力ですが、自分で設定を変えられるようになれば、よりクリエティブな動画が作れますよね!
今回は、Quikを使って、簡単プラス自分の狙った動画が作れるヒントを操作方法と共にお伝えします。
まずは動画・写真の素材を読み込む
動画を作るには、まず素材を選ぶ必要があります。
以前の記事<ステップ1>スマホの素材から動画にする素材を選択 を参考に動画にしていく素材を選んでください。
素材は、読み込んだ後の削除・順番の入れ替え・素材の追加、ができるので「ひとまず入れてみる」で良いでしょう。
頭の中のイメージから実際動画にしてみると「あれ?こっちの方が良いかな?」と気づきもあるので、まずはやってみる!で試してください。
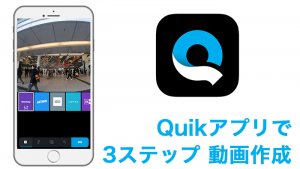
「動画スタイル」でトランディションを選ぶ
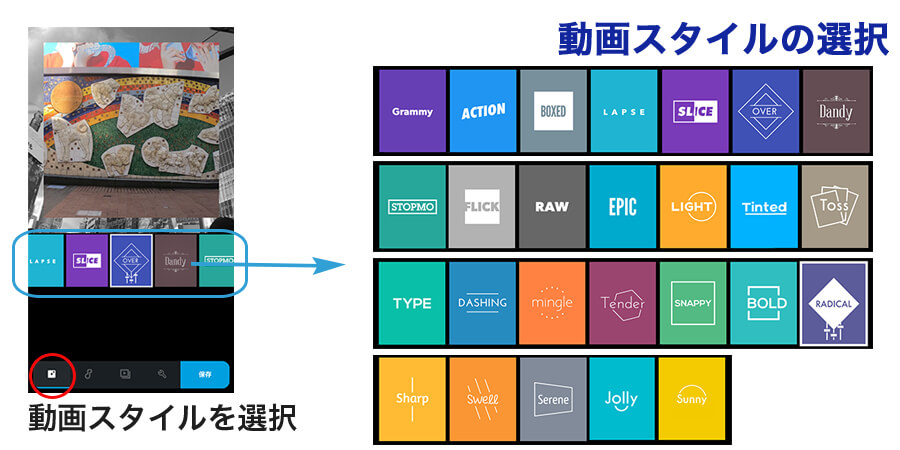
素材を入れると、画面下のメニューアイコン一番左の動画スタイルの選択画面になります。
26個の「素材の動き(トランディション )」から選ぶと、動画に合うBGMも自動的に追加されます。色々タップして好きな動きの動画スタイルを設定しましょう。
この動きは入れた素材や今後の設定で変わったりしますが、自分で細かい設定をつける事はできません。
できるのは、26個の動画スタイルの中から選ぶということだけです。
音楽の選択画面
動画スタイルを選ぶと、動画に合わせた音楽が自動的に追加されますが、この音楽を自分で設定することができます。
Quikの音楽設定は大きく3つの選び方があります。
- テーマから自動で選択される方法
- 音楽ライブラリーで選ぶ方法
- 自分で用意した音楽を読み込む方法
テーマから自動で選択される方法
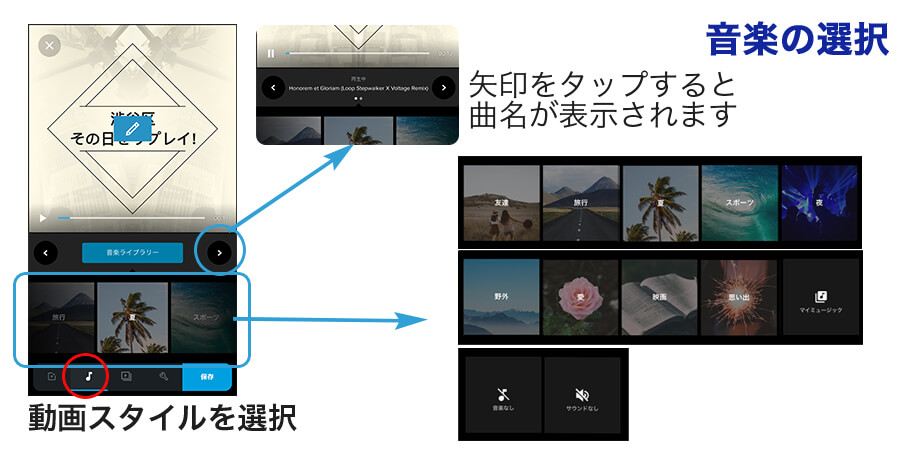
音楽では友達・旅行など、テーマが9つ用意されており、このテーマをタップするとQuikが選んだそのテーマの音楽がつけられます。
ですが、Quikのたくさんの音楽が用意されており、「音楽ライブラリー」にアクセスすることで、自由に用意された音楽を選択できるようになります。
テーマをタップして自動に設定される音楽は、「音楽ライブラリーの音楽」の中からQuikが動画に合わせて選んでいるので、同じテーマでも動画の雰囲気で別の音楽になります。
友達のテーマの曲だと18曲ありその中から1つを選んでいるので、もう少し音楽を選びたい!と思った時は、次のステップの「音楽ライブラリー」から選ぶようにすると幅が一気に広がります。
音楽ライブラリーで選ぶ方法
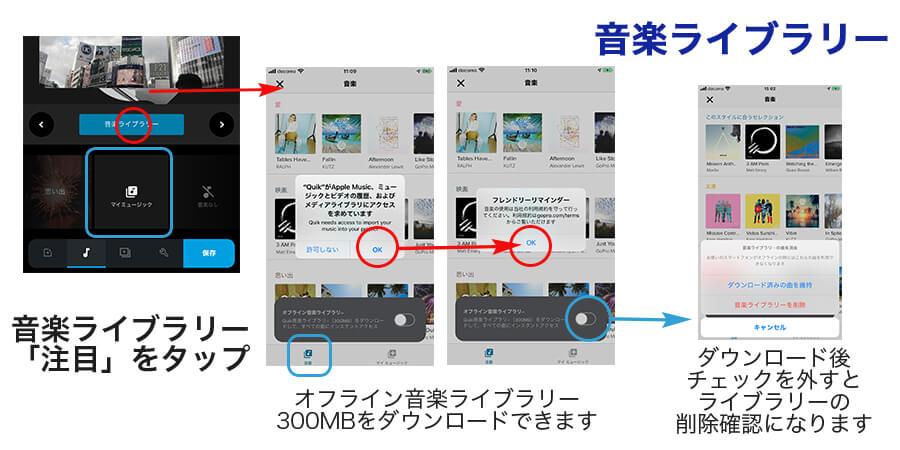
テーマの中から「マイミュージック」をタップすると、真ん中の帯部分に「音楽ライブラリー」のボタンが表示されるので、このボタンをタップします。
「音楽ライブラリー」に移動すると、画面下に2つメニューがあります。今回は自分で用意する必要なく、お洒落な音楽から選べる「注目」から音楽を選んでいきます。
初めて「音楽ライブラリー」を使う時は、アクセス権と利用規約の確認画面が表示されます。内容を確認してチェックを入れてください。
「オフライン音楽ライブラリー」にチェックを入れると、音楽を視聴したり設定できるようになります。音楽はテーマに分かれていて視聴・設定が簡単に行えます。
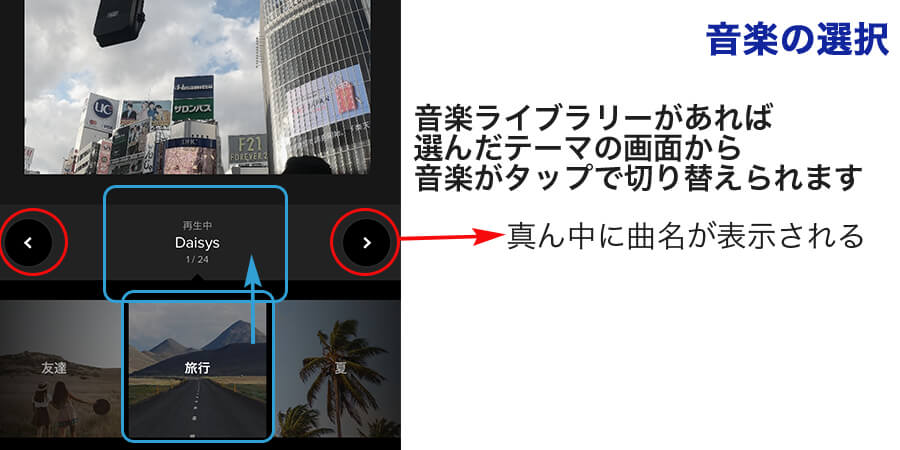
「音楽ライブラリー」で曲をダウンロードした後は、テーマを選ぶ画面で曲名の左右にある矢印をタップするだけで音楽を視聴できるようになります。
音楽ライブラリーの2つのメニュー
- Quikが用意してくれている音楽から選べる「注目」
- 自分が用意した音楽から選べる「マイミュージック」
動画全体・素材の設定画面
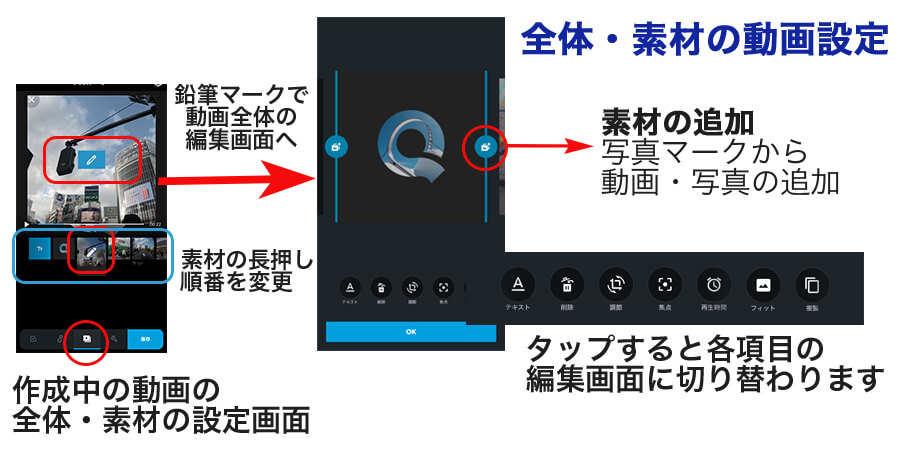
画面下にある左から3つ目のメニューは、動画全体・素材の設定画面です。
他のメニューを設定中でも、鉛筆マークをタップすればこの画面になります。写真の追加や削除もここから行えます。
テキストの編集
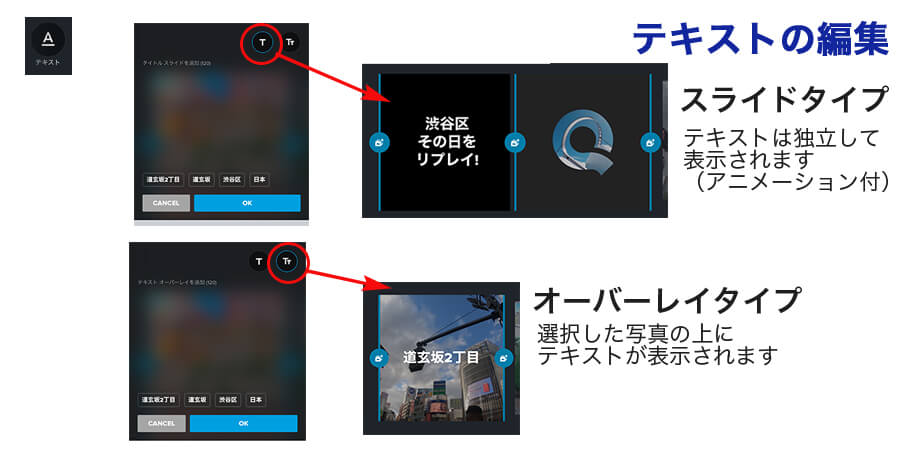
テキストは、2種類の表示方法から設定できます。
スライドタイプは、テキストだけが表示された後に素材に移り変わります。1つの文字がしっかり表示されるので、タイトルや画面の切り替わりに向いています。
オーバーレイタイプは、素材の上に重なってテキストが表示されます。素材の効果として文字が見えるという感じです。
どちらも自動でアニメーションのような動きが設定されます。
素材の削除
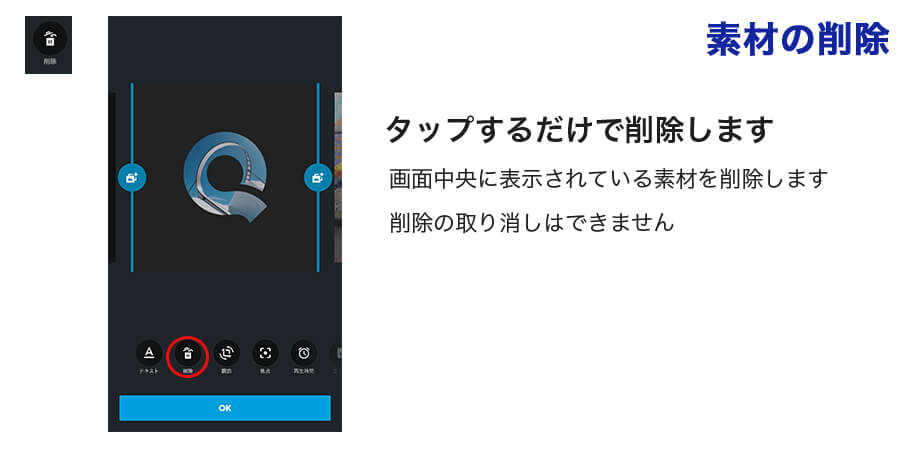
不要な動画や写真を削除します。
表示されている素材をタップするだけで削除できます。タップすると即座に消えてしまうので、間違えて消してしまった場合は改めて素材を挿入してください。
素材の調整
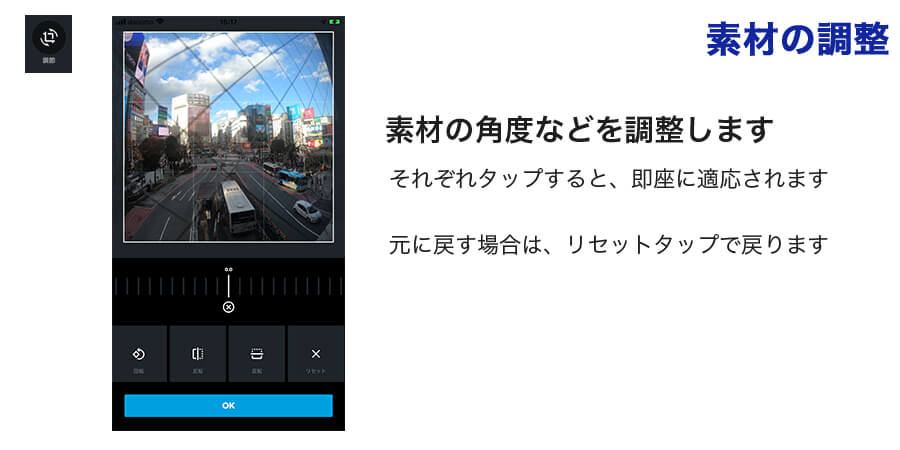
素材の回転・反転ができます。タップするだけで変わるので、使用したい素材の角度などを変えたい時に使います。
回転…スライダーで角度を変えれます
左右反転…左右を回転で、インカメラの鏡文字を直せたりします
上下反転…天地を入れ替えることができます
焦点の調整
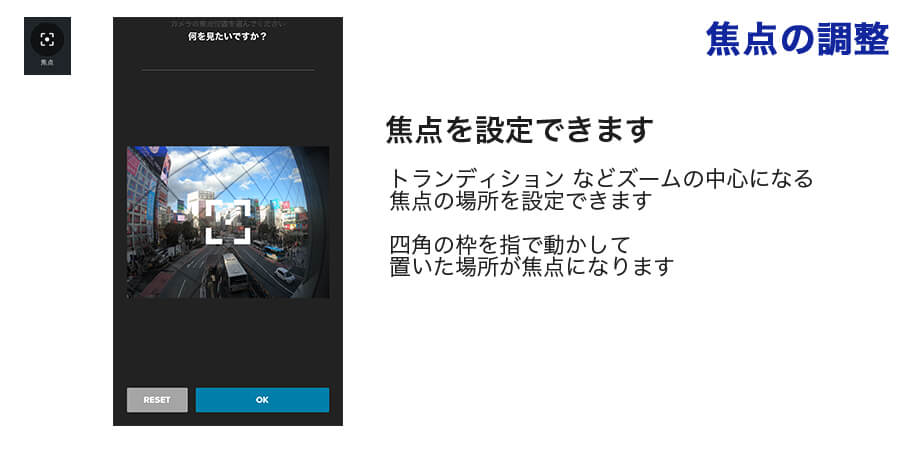
トランディションで画面が動く時、注目させたい「焦点」の設定ができます。
四角の表示を指で動かして、一番見せたい場所に動かすだけで、動画中にそのポイントにズームがグググっと寄るようになります。
再生時間の調整
タップをすると、「長い」「通常」「短い」と切り替わり、表示中の素材の表示時間を選ぶことができます。
素材と画面表示のサイズ設定
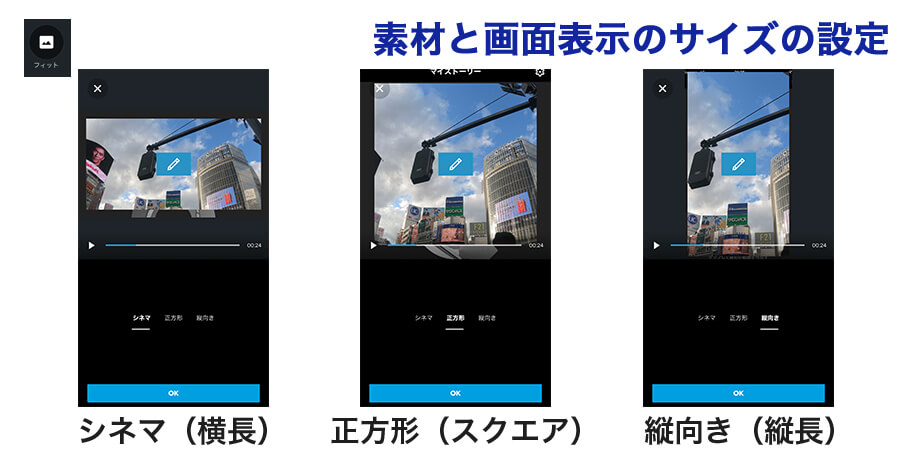
素材を作る動画の画面に合わせて、どんな大きさで配置するか「フィット」で設定できます。
素材の複製
素材をタップすると、同じ素材をコピーして複製できます。
動画全体の設定
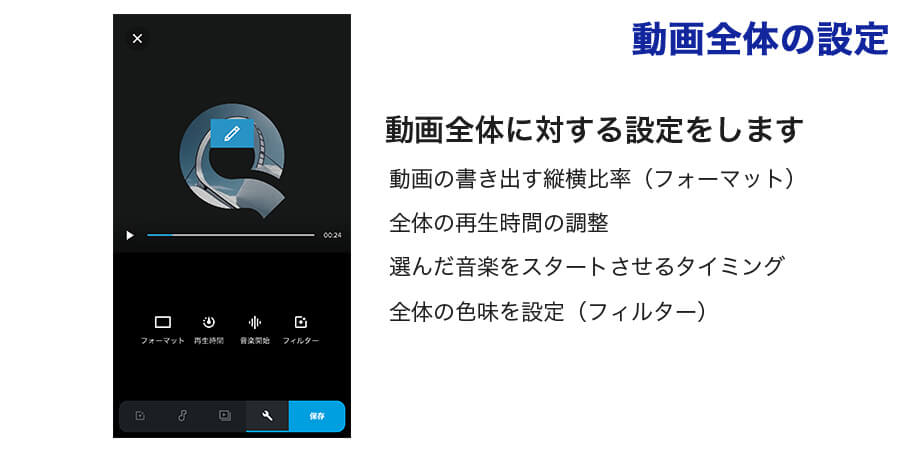
動画全体に対する設定ができます。
「動画全体・素材の設定画面」との違いは、動画全体・素材の設定画面では1つ1つの素材を中心に設定することに対して、この「動画全体の設定」では、動画の始まりから終わりまで、全体に対する設定になります。
フォーマットの設定
動画の縦横比率を選択します。完成して1つの動画として保存(書き出し)の際は、この縦横比になります。
「シネマ」「正方形」「横向き」から選ぶことができます。
再生時間の設定
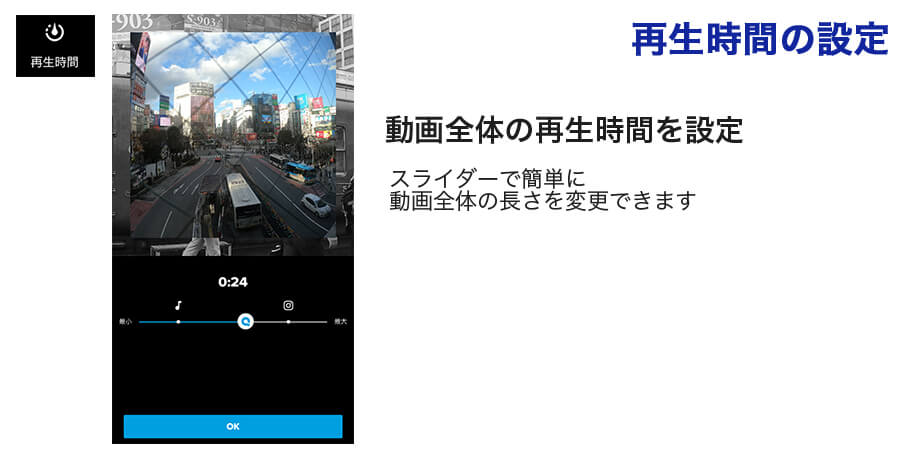
動画全体の長さをスライダーで設定できます。
Quikが良いと設定するタイミングや、Instagramの投稿に合わせた長さなど、目安が表示されています。
スライダーで長さを変えると、全体の長さに合わせてそれぞれの素材の長さも変わります。
音楽開始時間の設定
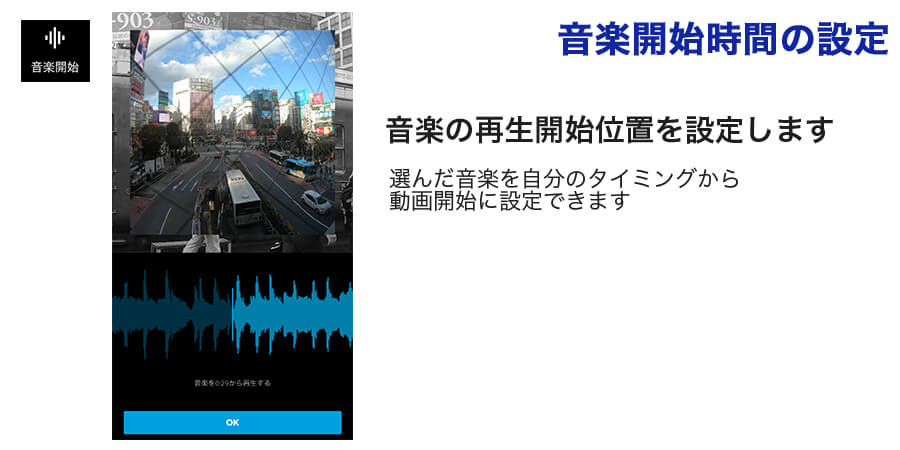
選んだ音楽の、なり始めるタイミングを設定できます。
音楽は動画開始時にスタートしますが、音楽の再生開始を設定することで音楽の盛り上がるタイミングから動画開始にするなど、動画の雰囲気を自分で作り出すことができます。
色味を変えるフィルターの設定
動画全体にフィルターをかけて、色味を自由に設定できます。
1つ1つの素材に対してではなく、動画全体にフィルターがかかるので統一感のある雰囲気作りが簡単にできます。
「動画スタイル」で全体の雰囲気を決めて設定していこう!
最初から全部設定していくのは、自分のこだわりで作り込むことができますが、その分時間がかかり知識がないと難しくて作る意欲も湧きません。
ある程度簡単に、その上で自分の狙う動画を作りたい場合は、動画を自動で作ってくれるアプリを使い、まずは動画を一度作ってしまい、全体像を見たあとに「音楽を変えよう」「長さを短く、長くしてみよう」と、部分的に修正をして完成度をあげる方が近道になります。
ゼロから作るのは大変ですが、今あるものから修正するのはイメージも掴みやすいですよね!
まずはQuikを使って、「撮影から動画まで」動画を作るのは楽しい!と撮影の楽しみを広げるとGoProでの撮影もますます楽しくなります。