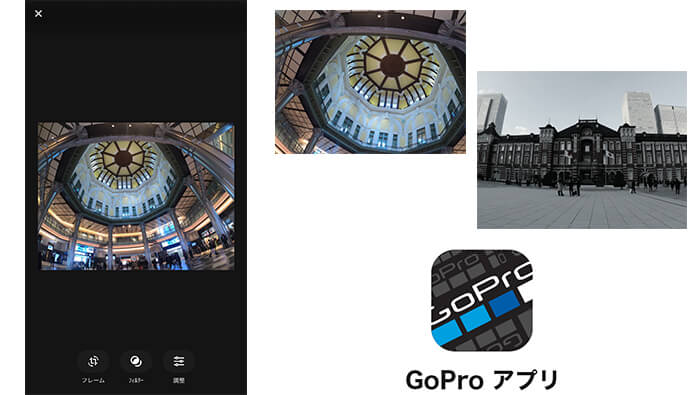GoProで撮影した映像は、GoProアプリを併用すると楽しみ方が広がります。
スマートフォンの画像編集ソフトはたくさんありますが、GoPro本体の操作が出来るGoProアプリでは、画像編集の機能が備え付けられてるので、データ管理の際にパパッと編集できる手軽さが魅力です。
今回はGoProアプリの画像編集方法について解説をしていきます。

GoProの映像をアプリ・スマートフォンで保存しよう
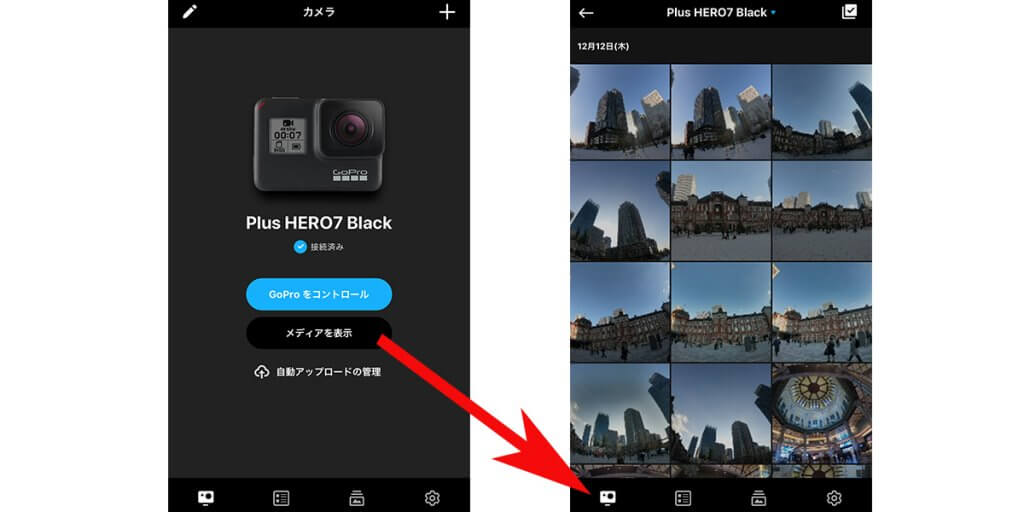
GoProで映像を管理する時に意識して欲しい最初のポイントはその映像がどこに保存されているかです。
GoProアプリを起動した時の画面で【メディアを表示】をタップした先、アプリの下に並ぶアイコンの一番左を表示されている時に見ている画面は、GoPro本体のmicroSDカードに保存されているデータを見ています。
本体の中のデータなので、スマートフォンで表示はされていますが、まだスマートフォンの中に保存はされていません。
アプリに映像を保存しよう
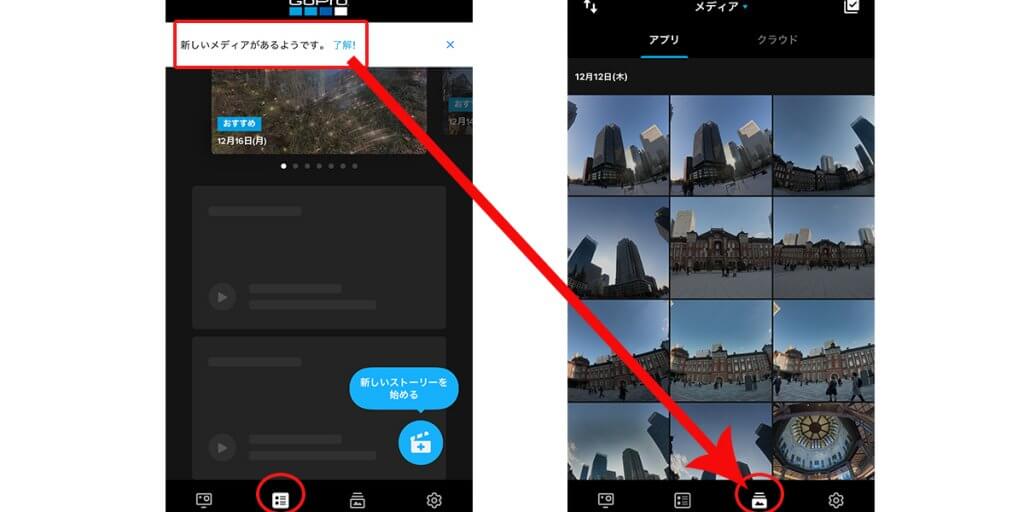
GoProで撮影した映像がある場合、下に4つ並ぶアイコンの左から2番目を開くと「新しいメディアがあるようです」と表示が出てきます。「了解!」をタップすると、新しい映像がアプリの中に保存されます。
アプリの中に保存されている映像は、下に4つ並ぶアイコンの左から3番目を選んだ状態で表示されます。
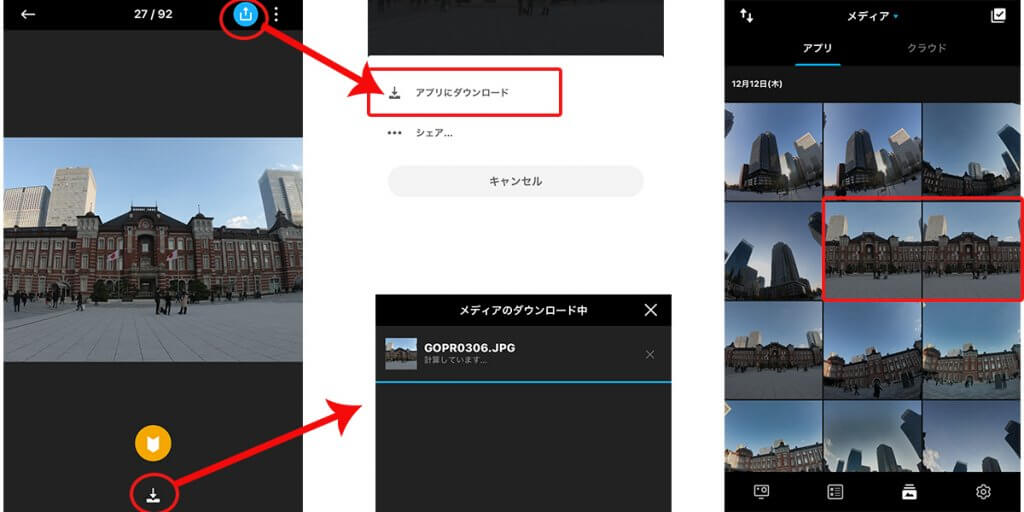
1つずつ保存したい場合は、GoPro本体のmicroSDカードに保存されているデータを、直接1つ開きます。画面上部のアイコンもしくは、画面下部のアイコンから、アプリに保存する事ができます。
このアプリに保存する作業をすると、同じデータを新たに保存する為、アプリの中に同じデータが保存した回数分、重複して記録される事になります。
アプリの中の映像を削除しても、GoPro本体のmicroSDカードに保存されているデータは消えません。
スマートフォンに映像を保存しよう
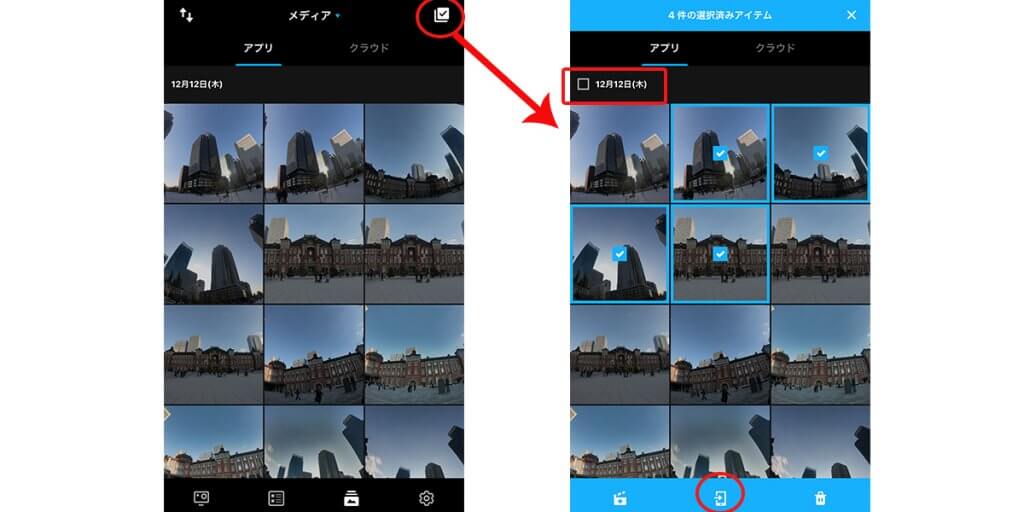
アプリの中にある映像をスマートフォンに保存する場合は、画面右上にある四角をタップする事で任意の映像を選択する画面から保存できます。
日付の横にある四角にチェックを入れると、その日の映像全てを選択した状態になります。選択しているチェックが入っている映像を、再度タップすると選択が解除されます。
選択したい映像が多く1つずつ選んでいると大変そうな時は、まずは日付をチェックして全部選択した後に、不要なものをタップして解除する方が良いでしょう。
選択が終わったら、画面下の中央にあるアイコンをタップすると、選択した映像がスマートフォンに保存されます。
また、映像を1つ開いている状態からも保存する事ができます。
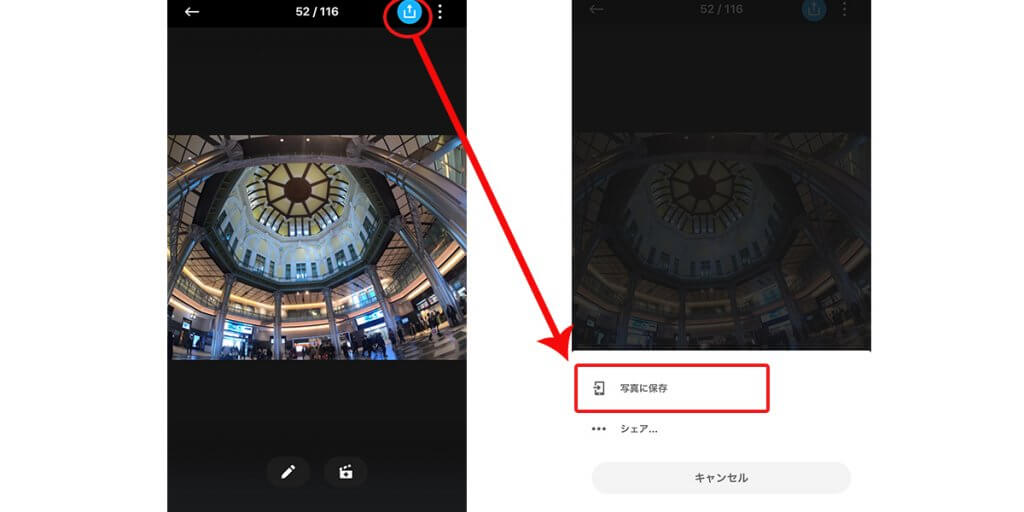
右上の箱から矢印が出ているアイコンをタップして「写真に保存」をタップすると、開いている映像をスマートフォンに保存する事ができます。
GoProで撮影した動画や写真は、GoPro本体からアプリ、アプリからスマートフォンと自分で作業する事で保存する事ができます。
GoProアプリで画像の編集をしよう
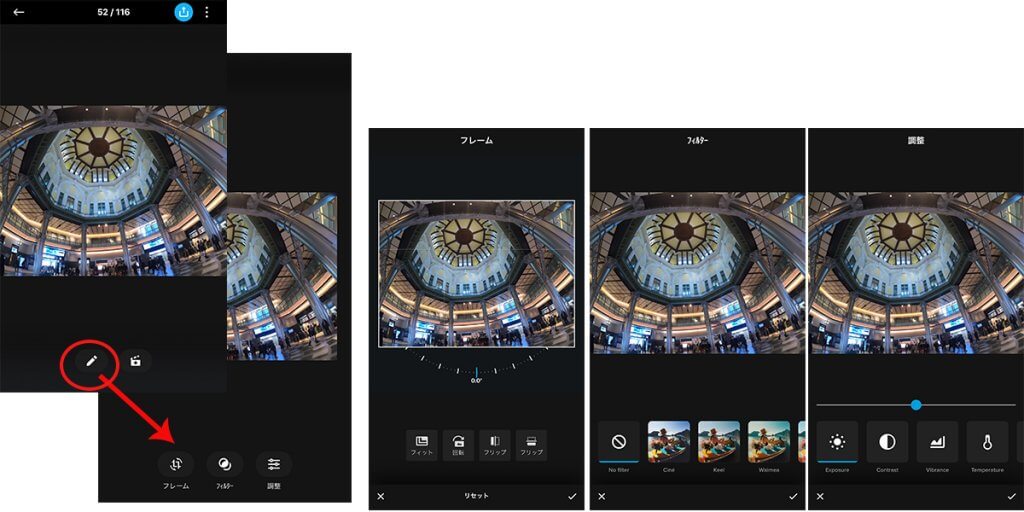
アプリに保存した画像は、GoProアプリの中で編集する事ができるようになります。
編集したい画像を選び、ペンのアイコンをタップします。フレーム・フィルター・調整と3つのアイコンに切り替わるので、編集したいアイコンをタップして詳細画面に移動しましょう。
フレームの編集で出来ること
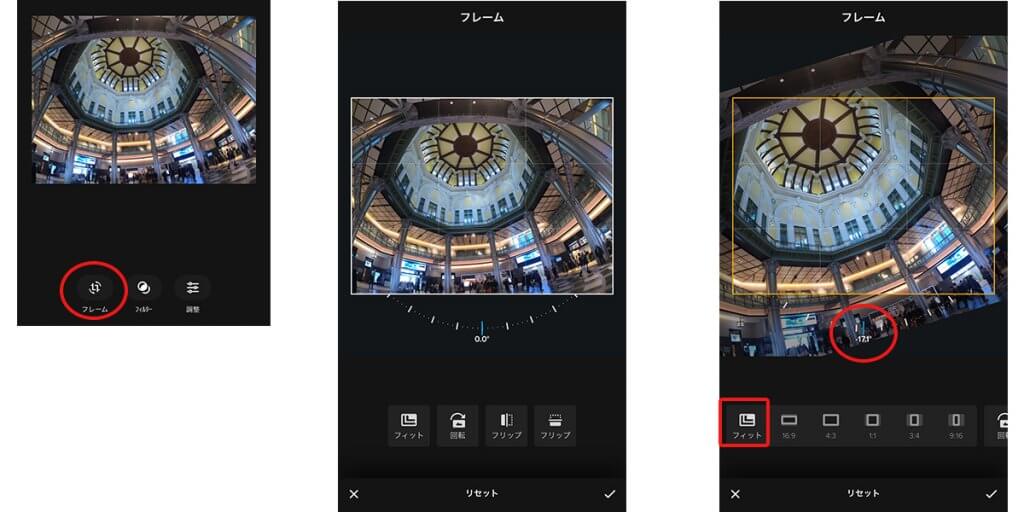
フレームの編集画面では、画像の縦横比率(アスペスト比)、回転、左右逆転のフリップ、上下逆転のフリップができます。
画像の下に表示された「0.0°」の部分を手で左右にスライドさせると、画像が回転します。撮影した画像が斜めになってしまった場合に使えます。
全て、直感で触れるので弄ってみて失敗したと思ったら「リセット」をすると元の画像に戻ります。編集して保存する場合は、画面下の一番右のレ点をタップします。
フィルターの編集で出来ること
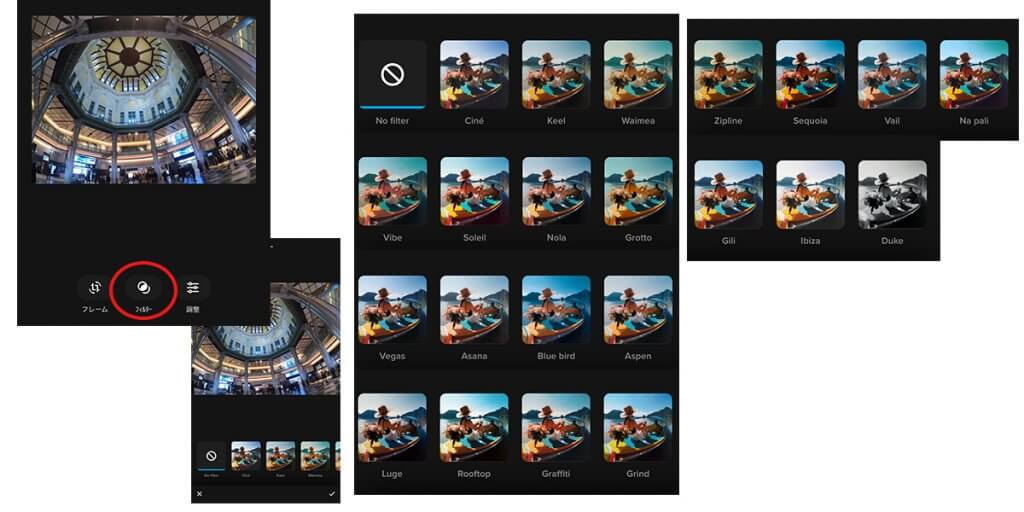
フィルターは、その名の通り画像にフィルター加工をつける事ができます。22種類のフィルータがあるので、画像の雰囲気に合うものがきっと見つかります。
画像の効果がどんな雰囲気なのか、表示されているフィルター見本で見る事ができますが、タップすればすぐに実際の画像に効果が反映されるので、色々実際に効果をつけてみるのが一番早いです。
調整の編集で出来ること
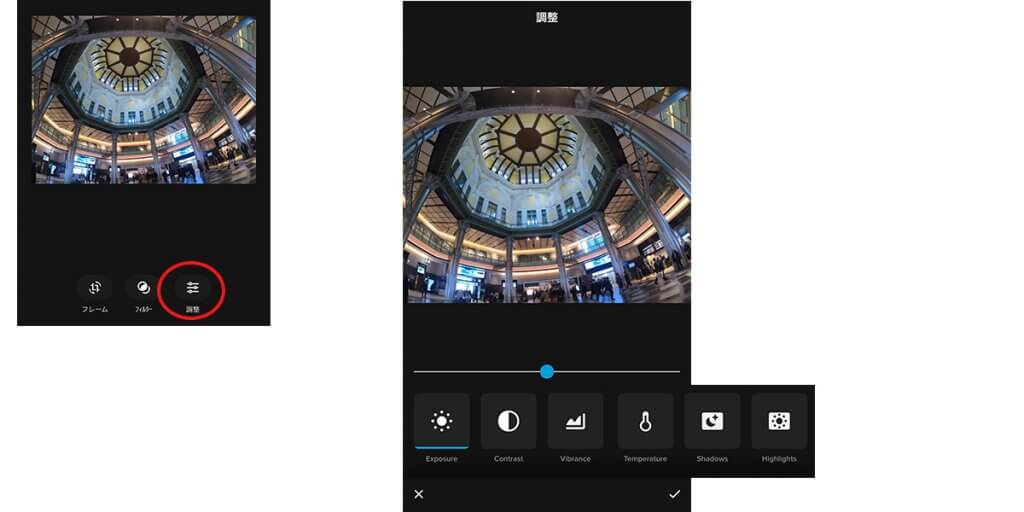
調整は、スライダーで簡単に色調などの編集ができます。
編集したい項目をタップして、スライダーを左右に動かすだけで即座に画像が編集されます。全体的に明るくしたい、影を明るくしたいなど、簡単ながら細かな編集ができるので重宝します。
- Exposure:露出
- Contrast:コントラスト
- Vibrance:自然な彩度
- Temperature:色温度
- Shadows:シャドウ
- Highlights:ハイライト
編集は新規保存ではなく上書き保存される
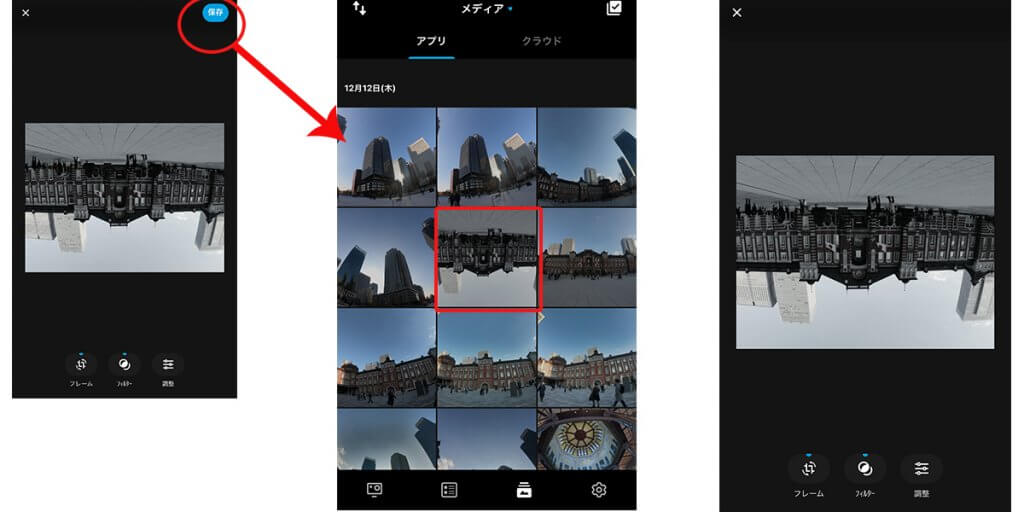
自分の思うような編集が完成したら、画面右上の「保存」をタップして、編集を完了させます。
そうすると、アプリの画像一覧の画像が、上書きで保存されるのが確認できます。編集は元の画像と別に新規保存ではなく、元の画像を上書きして保存されるので注意が必要です。
ですが、再度編集画面を見てみると、編集した項目に青いマークがついており「リセット」する事ができます。元の画像に戻したい場合は、編集で変えた項目を全部無くして保存する事で元画像の状態に変える事ができます。
GoProアプリは、カメラの操作だけじゃもったいない!
GoProアプリは、撮影の時の操作にとても便利ですが、映像の管理や編集・加工にもぜひ使っていただきたい機能がついています。
GoProが提供しているアプリなので、カメラとの繋がりが良いのは当たり前ですよね。ただの操作だけに終わらない、シンプルながら便利な機能がたくさんあります。
注意点は、GoProの本体とアプリを繋いでいると、GoProの電池の減りが早い事。屋外など、充電がすぐにできない環境の場合は予備のバッテリーがあると安心です。
撮影した写真に一手間加えて、より素敵な写真に仕上げてくださいね!