日常からタフな環境まで、撮影シーンを選ばずクリエイティブな撮影ができるGoProは、専用のアプリとの連携でその真価を発揮します。
2025年の最新情報では、GoProのモバイルアプリがさらに進化し、より便利になった一方で、一部機能の利用にはサブスクリプションが必要になるなど、変更点も加わりました。
スマートフォンとの連携機能が充実しているGoProは、本体だけで使うよりアプリなども一緒に使う事で、もっと便利に、もっと楽しくGoProのある生活を満喫できます。
今回は、GoProのカメラ操作から動画編集まで、すべてを統合した公式アプリ「GoPro Quik」を使って、初心者の方でも簡単に動画を作るやり方をお伝えします。
動画編集は難しそうと思っている方にこそ、ぜひチャレンジしていただき、友達と想い出をシェアしていただきたいです!
GoProの全てを担う「GoPro Quik」アプリ
GoProが提供するモバイルアプリは、現在、「GoPro Quik」アプリがその中心的な役割を担っています。 このアプリ一つで、GoProカメラの操作から撮影したコンテンツの編集まで、幅広い機能を利用できます。
GoPro Quik
- カメラのリモート操作とメディア管理
GoPro本体の電源オン・オフ、撮影モードの変更、シャッター操作などをスマホからリモートで行えます。
また、GoProで撮影した写真や動画をスマホに転送・管理し、プレビューすることも可能です。スマホの画面でどんな風に写っているか確認できるため、GoProの液晶の反応がいまいちな時でもスムーズに設定できます。
- 簡単な動画編集機能
写真や動画から簡単に動画を作成できるアプリです。
2025年のアップデートにより、特に360度動画の編集機能が大幅に強化されました。「MotionFrame」(旧OverCapture)や「POV」といった新ツールが追加され、360度映像から通常の固定フレーム動画を直感的に作成・共有できるようになりました。
さらに、AIパワードのオブジェクトトラッキング、キーフレーム設定、CameraFx(ダイナミックなカメラワーク)、自動トランジション、単一クリップ編集など、強力ながらもシンプルな編集ツールが多数搭載されています。
- サブスクリプションによる機能拡張
多くの高度な編集機能やプレミアムなテンプレート、クラウドストレージ、クラウド上の360度フッテージの直接編集などは、GoProサブスクリプション(有料)への登録で利用可能となります。
注記: 以前はGoProが提供していた「Splice」という高度な動画編集アプリもありましたが、現在はGoProのアプリスイートからは独立した高機能な動画編集アプリとして、iOSとAndroidの両方で引き続き利用可能です。
GoPro QuikはiOSとAndroidの両方に対応しており、GoProのある生活をさらに豊かにしてくれます。ぜひ最新のアプリを体験してみてください。
<簡単ステップ>「Quik」アプリで動画を作る方法
「Quik」はiOS、Androidどちらでも使用できます。少ないステップで自動的に完成度の高い動画を生成してくれる自動作成もできますが、用意された音楽などを自分で設定して作る方法もあるので、サクッと完成!も、こだわって完成!も思いのままです。
ここでは、現在のGoPro Quikアプリでの一般的な動画作成の流れを、実際のアプリ画面に沿ってご紹介します。
<ステップ1>素材を選択して新しい動画を作成する
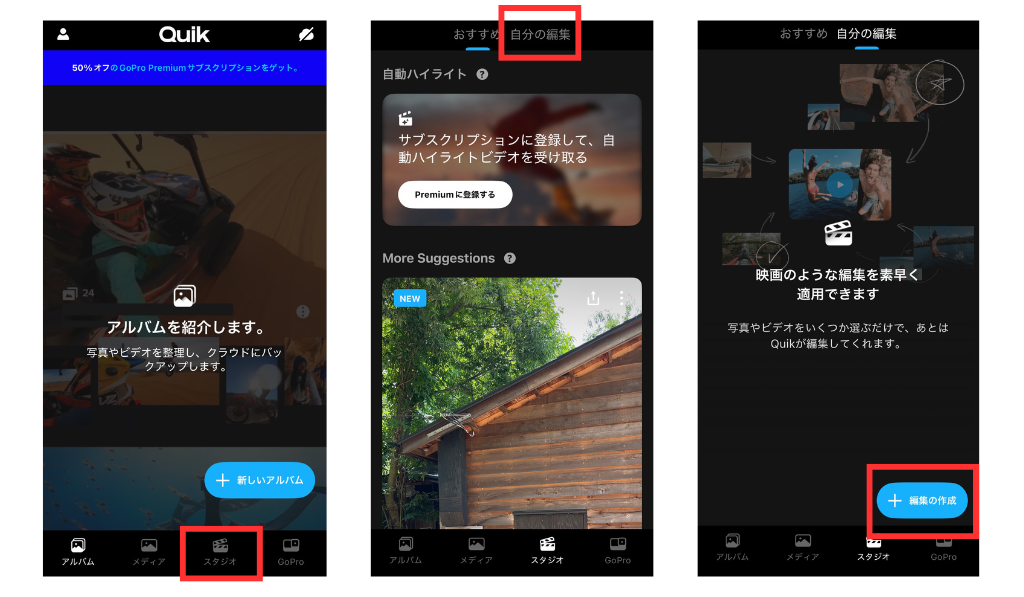
GoPro Quikアプリを開くと、下部に「アルバム」「メディア」「スタジオ」「GoPro」といったタブが表示されます。
「スタジオ」タブをタップすると、「おすすめ」または「自分の編集」が選べます。
「自分の編集」をタップすると、「+編集の作成」ボタンが見つかります。ここをタップして、新しい動画作成を開始しましょう。
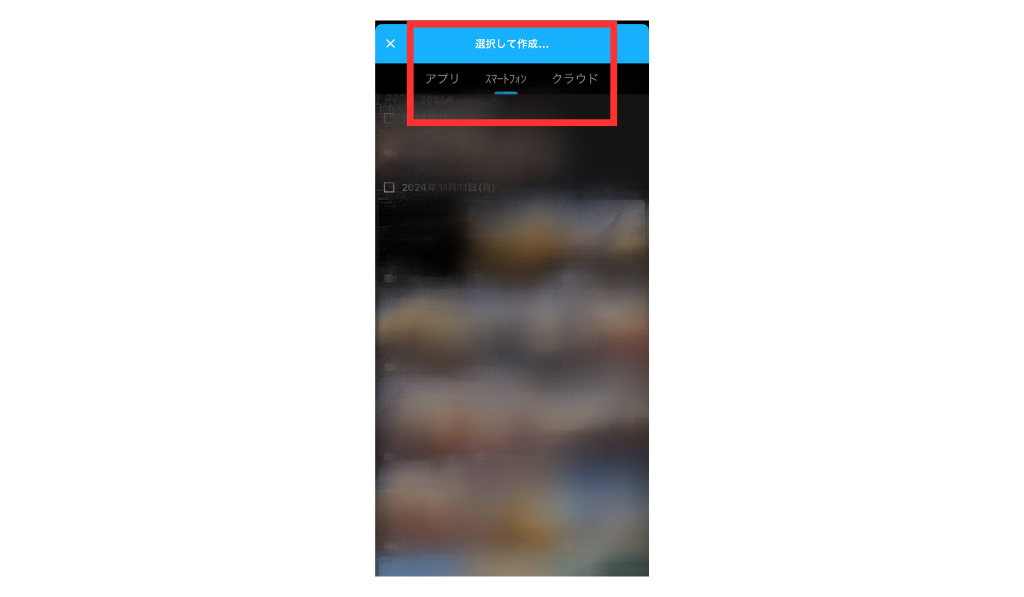
素材の読み込み画面になったら、上部に表示される「アプリ」「スマートフォン」「クラウド」のタブから素材を選択できます。
- アプリ:GoProアプリ内に転送・管理されているGoProのデータ。
- スマートフォン: スマホのカメラロールや写真フォルダに保存されているデータ。
- クラウド: GoProサブスクリプションでクラウドに保存されているデータ。
以前のバージョンでは写真5枚以上、もしくは動画1個以上の選択が必要でしたが、現在のQuikアプリではより柔軟になり、写真5枚以下や短い動画からでも動画を作成できるようになっています。
素材は、写真とビデオ(動画)を混ぜる事も可能です。必要な素材をタップして選択していきましょう。
<ステップ2>音楽や動きを選んで動画を完成させる
素材を選択すると、動画編集画面に切り替わります。
この画面では、下部に「タイムライン」「テーマ」「音楽」「長さ」「形式」といったメニューが並んでいます。
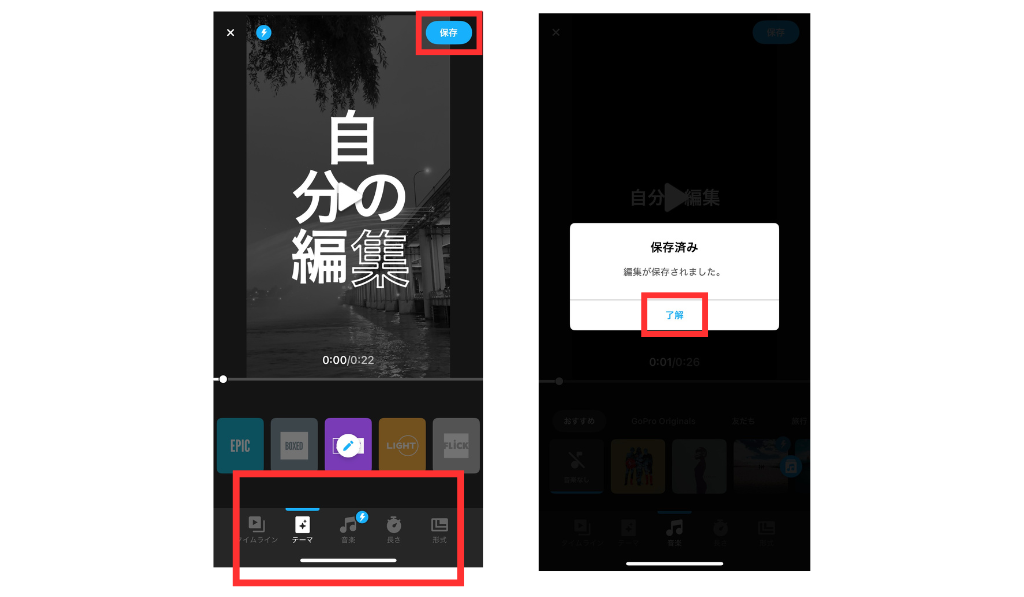
Quikのアプリには、動画作成を魅力的にするテーマや音楽、トランジションがテンプレートとして豊富に用意されています。しかし、2025年現在、これらの多くはGoProサブスクリプション(有料)への登録が必要となっています。
サブスクリプションに加入していれば、ワンタッチで選んだ写真・動画にテーマが適用され、音楽とトランジション(動きや効果)が設定された動画を簡単に作ることができます。
テーマをタップするだけで、どんな動画になるかプレビュー画面で確認できます。写真や動画がドラマチックに動きながら次の素材に切り替わり、見ているだけでワクワクする動画になります。
好きな雰囲気のテーマを選んだら、画面右上の「保存」ボタンをタップして動画の編集を確定させましょう。
編集した動画を保存する準備が整うと、「保存済み」というポップアップが表示されます。「了解」をタップすると、Quikアプリ内に動画が保存されます。
「Quik」デスクトップ版の現状について
以前は「Quik」アプリのデスクトップ版も提供されていましたが、GoProはモバイルに特化した編集ソリューションに注力するため、2024年12月31日をもってMac版Quikデスクトップアプリの提供を終了しており、Windows版のリリースも行わないことを発表しました。
現在、デスクトップでGoProのメディアを編集したい場合は、GoPro Playerの利用や、GoProサブスクリプションでクラウドに保存したコンテンツをウェブブラウザから管理・閲覧する方法があります。
また、主要なデスクトップ編集ソフト(Adobe Premiere Pro、After Effectsなど)向けの360度プラグインの提供も予定されています。
GoPro公式以外のおすすめ動画編集アプリ
GoPro公式アプリ以外にも、スマートフォンで手軽に動画編集ができる優れたアプリがたくさんあります。
特に人気があり、初心者にもおすすめのアプリをいくつかご紹介します。GoProで撮影した素材も、これらのアプリに取り込んで自由に編集することが可能です。
- CapCut (キャップカット)
無料で高機能な点が最大の魅力です。
TikTokとの連携がスムーズで、豊富なエフェクト、BGM、テンプレートが揃っています。
自動字幕生成や背景透過など、AIを活用した機能も充実しており、PC版やWeb版もあります。
- InShot (インショット)
直感的な操作で、トリミング、BGM追加、テキスト、エフェクトなど、基本的な動画編集が簡単にできます。SNS投稿に特化したアスペクト比の調整も可能です。
- KineMaster (キネマスター)
プロフェッショナルな編集が可能な高機能アプリです。
マルチトラック編集、クロマキー(グリーンバック合成)、細かいオーディオ調整など、高度な機能もモバイルで実現できます。
アプリを使えば動画作成は難しくない!
写真や動画を組み合わせた動画であっても、GoPro Quikアプリを使えば手軽に1つの動画として完成させる事ができます。
動画編集アプリはたくさんありますが、アプリの機能で出来る事が増えると、その分編集能力も必要になります。
気負いなく動画を作って楽しむには、GoPro Quikのように自動作成機能も充実したアプリから親しみを持って動画編集に触れるのが良いでしょう。
GoProで撮ったものだけでなく、スマホで撮影した写真や動画もGoPro Quikや今回ご紹介した他のアプリで編集できるので、短編動画からぜひチャレンジして作ってみてください。
ただの写真が、音楽と共に動く動画の魅力にきっとハマると思います!

※この記事は2020年2月に公開、2025年7月に改訂されたものです。



