今回は実際にGoPro HERO8 Blackを使った写真・動画撮影について解説します。
こちらの記事はGoProのスマホアプリ「GoProアプリ」を使って撮影設定方法です。
本体で直接撮影する方法、初期設定の方法などは以下の別記事で解説していますので、そちらを参照してください。
<絶対失敗しないGoPro Hero8 Blackの使い方|【初心者向け】初期設定編>
<絶対失敗しないGoPro Hero8 Blackの使い方|【初心者向け】本体撮影編>
GoPro HERO8 Blackをスマホアプリで操作して撮影しよう!
GoPro HERO8 Blackは液晶もついており、タッチパネルの反応も良くなっているので、本体だけでも十分に撮影できます。
しかし一方で、遠隔で撮影する場合や、より大きな画面でアングルを確認しながら撮影したい場合には、GoProアプリの活用は必須です。
そこで今回はGoProアプリを使った撮影方法を徹底解説します。

GoPro HERO8 Blackの使い方:スマホアプリとペアリングしよう
GoPro HERO8 Blackでは、機種の初期設定時にスマホアプリとの連携は必須になっています。まず、以下からアプリをダウンロードして、連携しましょう。
次にインストールしたGoProアプリを起動します。
そして画面左下のカメラマークをタップします。

そして上記の画面に移ったら、ここで「カメラの追加」をタップします。
すると周辺の電源が入っているカメラが検出されます。
次に「カメラを接続」をタップします。
するとカメラの名前を入力する画面になるので、自分の好きな名前を登録して、以下の画像のように表示されたら設定完了です。

GoPro HERO8 Blackをスマホアプリで撮影しよう!
ここからは本格的に撮影の仕方について解説していきます。
まず先に言っておくと、スマホアプリでの設定は本体での撮影ほど、操作は直感的ではありません。
あまり専門用語がわからない方は、本体での操作がオススメです。
また、忘れずプレビューをオンにしましょう。
GoPro HERO8 Blackの使い方|全モード共通の設定部分
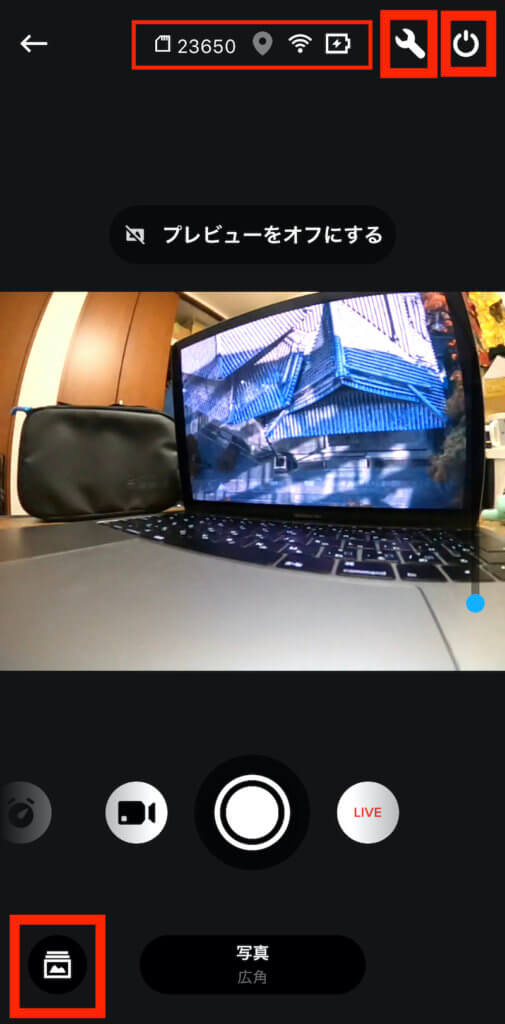
まず、どの撮影モード(写真・ビデオ・タイムラプス)にも共通な部分から解説します。
GoPro HERO8 Blackのスマホアプリの撮影画面は、赤枠部分は全ての撮影モードで共通です。
特に上部中央の「Wi-Fi」「microSDの容量」「大まかな電池残量」「GPS」は操作しません。
逆に、共通部分ですが赤枠の太い3箇所、上部右の「セッティングボタン」「電源ボタン」、左下の「撮影済みデータの確認ボタン」は操作できる部分です。
「セッティングボタン」はカメラのセットアップボタンのため、撮影モードに関わらず、共通のメニューになっています。
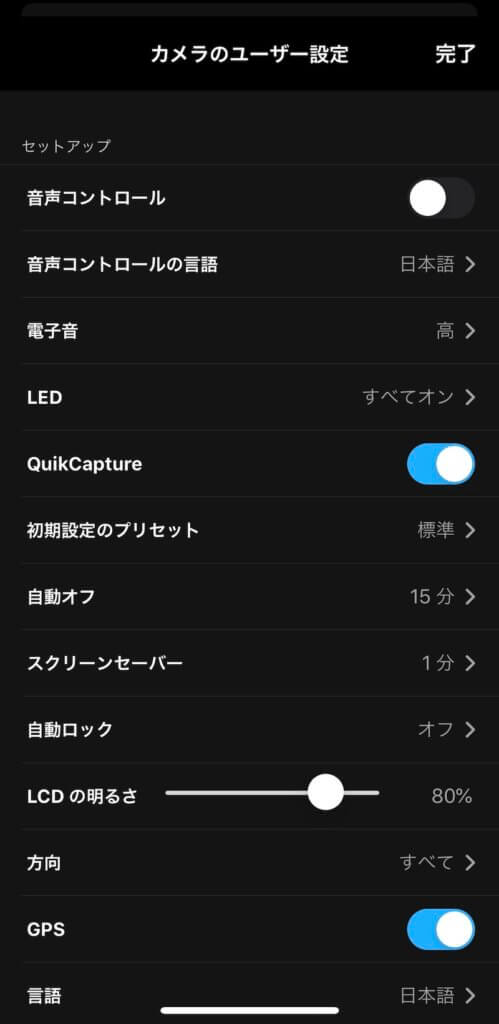
「電源ボタン」を使えば、スマホアプリからでも電源オフが可能です。
「撮影済みデータの確認ボタン」は過去の撮影データを確認することができます。
ここまではどの撮影モード(写真・ビデオ・タイムラプス)でも共通の解説です。
GoPro HERO8 Blackの使い方|スマホアプリで写真撮影をしよう!
次に、各撮影モードで異なる部分を解説します。
下部真ん中のボタンがそれぞれの撮影モードで異なります。
GoPro HERO8 Blackの撮影をスマホアプリで行う場合は、各撮影モードの設定はこの一つのボタンだけで行います。

ボタンをタップすると、下の写真の画面に移ります。
デフォルトでは以下の4つの設定が表示されます。
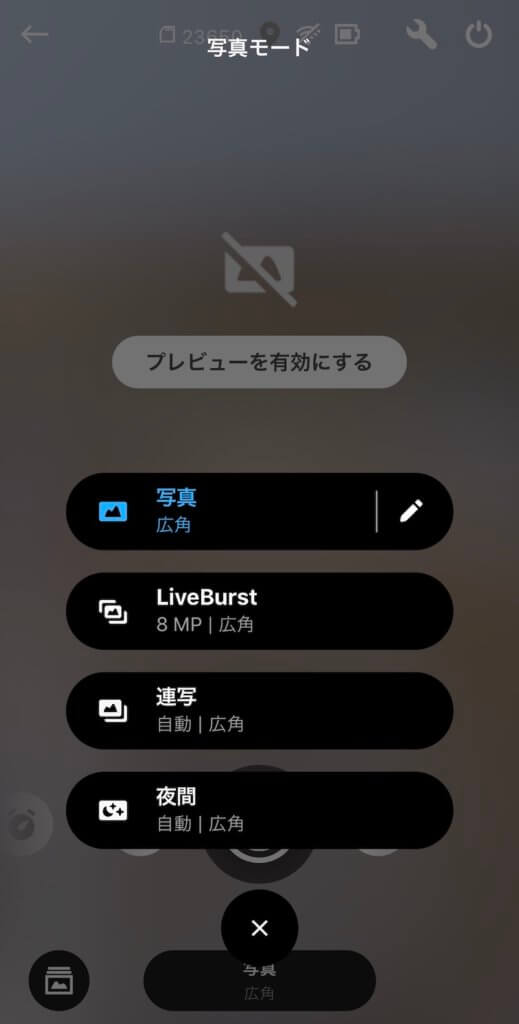
- 写真(通常の写真撮影設定)
- LiveBurst(シャッターを切る前後1.5秒を動画で保存できる設定)
- 連写(連続で写真撮影ができる設定)
- ナイトモード(夜間用に暗くても明るく写るような設定)
これらのモードをそれぞれいじるか、本体でオリジナルのプリセットを作ることで、写真の設定を変えることができます。
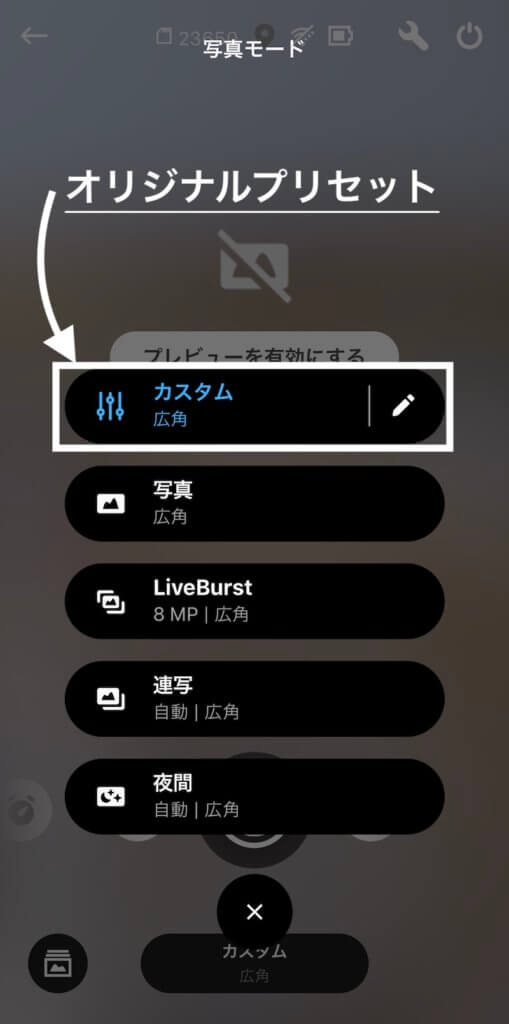
そして具体的な設定方法です。
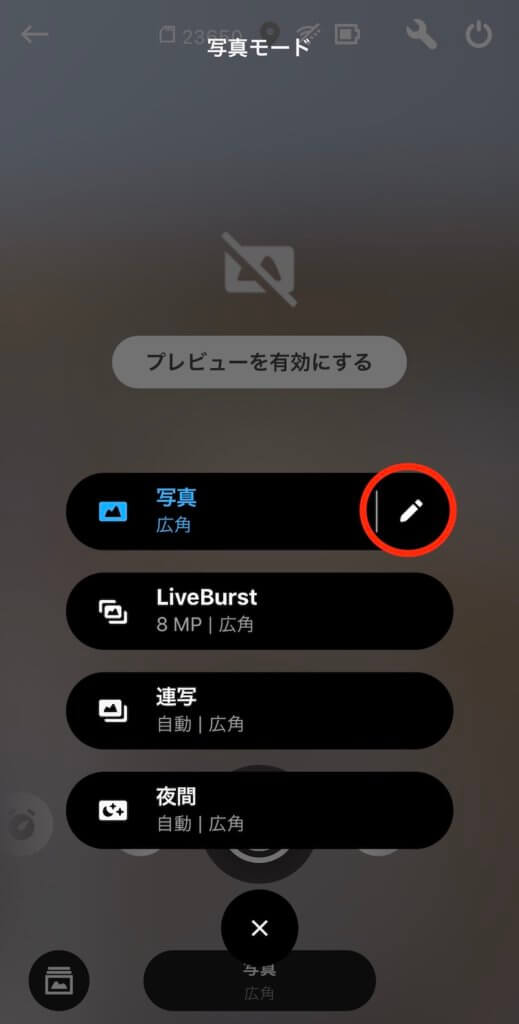
現在選択されているモードには、上記のような鉛筆マークが出ています。
ここをタップすることで設定画面が開きます。
この設定画面でいじることができるのは、以下の項目です。
設定画面内容
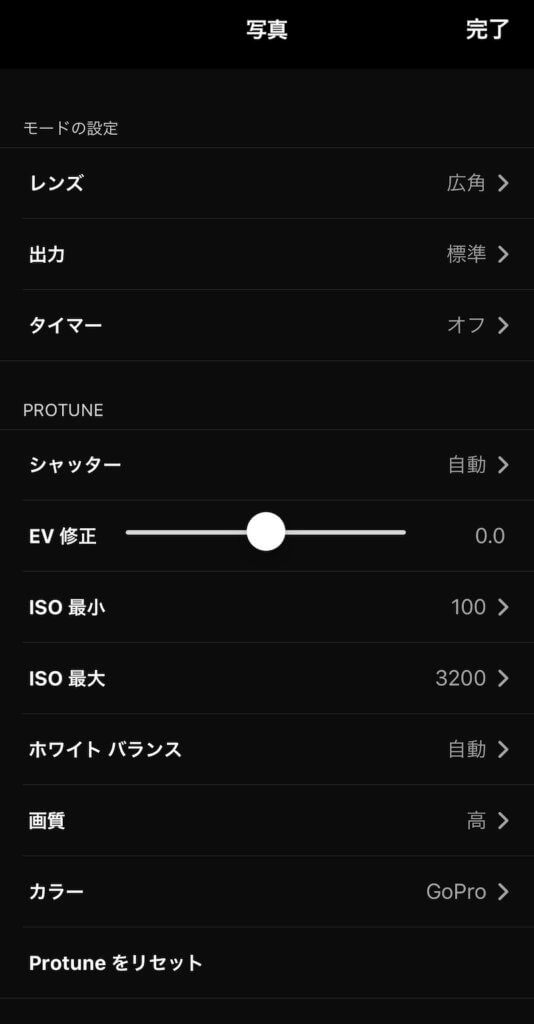
まず、モード設定では、以下の3項目が設定可能です。
- レンズ(広角・リニア・狭角)
- 出力(標準・RAW・HDR・スーパーフォト)
- タイマー(オフ・3秒・10秒)
さらにPROTUNE(マニュアル設定)は、以下の項目が設定可能です。
- シャッター(自動・1/125・1/250・1/500・1/1000・1/2000)
- EV修正(明るさ)(-2.0〜+2.0)
- ISO最小(100・200・400・800・1600・3200)
- ISO最大(100・200・400・800・1600・3200)
- ホワイトバランス(暖色:6500K・6000K・5500K・5000K・4500K・自動・ネイティブ・4000K・3200K・2800K・2300K:寒色)
- 画質(高・中・低)
- カラー(フラット・GoPro)
- PROTUNEをリセット
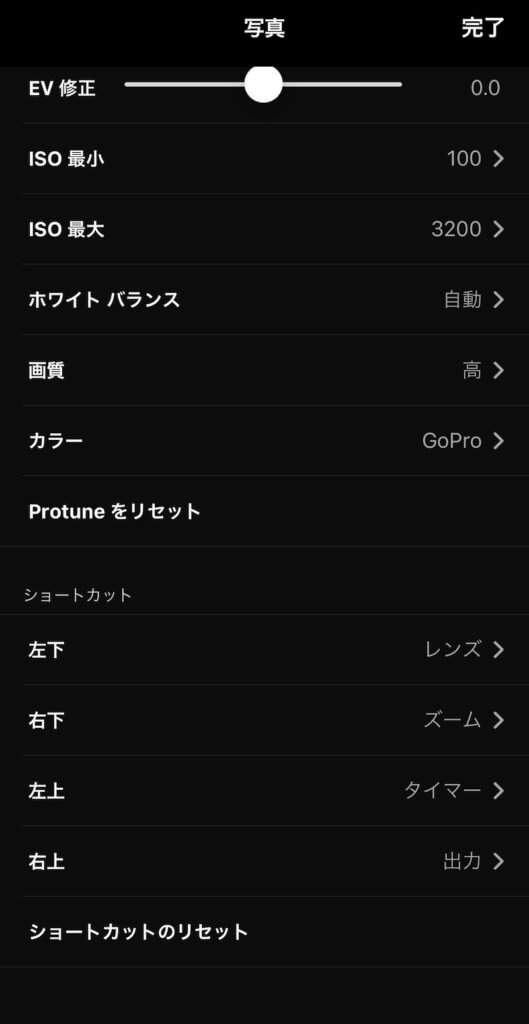
また、最後にショートカットボタンの設定です。
この機能はGoPro HERO8 Blackからの新機能で、本体の撮影画面を自分の操作しやすいようにカスタマイズできる機能です。
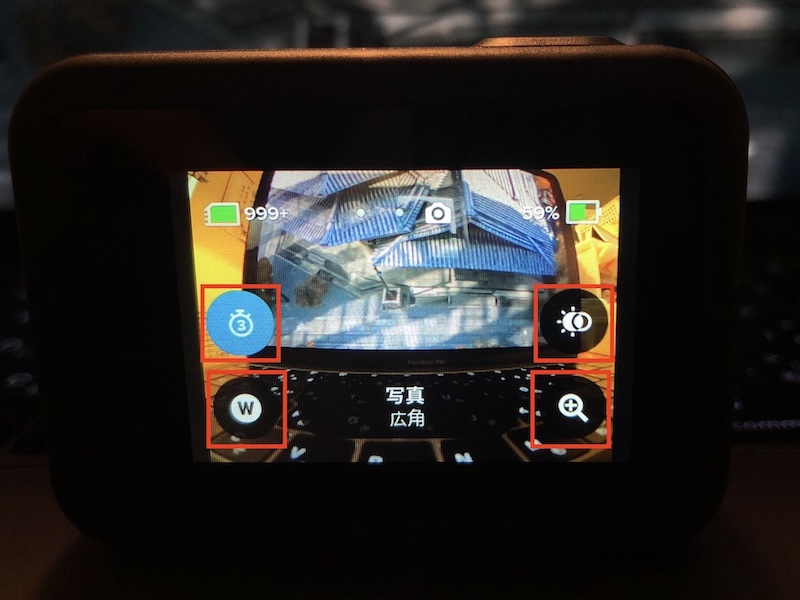
上記写真の赤枠4つのショートカットボタンを自由に設定できます。
なお、本体でショートカットボタンをオフに設定している場合はショートカットボタンが表示されていません。
表示されなくなってしまった場合はスマホで設定し直すとまた表示されます。
GoPro HERO8 Blackの使い方|スマホアプリで動画撮影をしよう!
次に、動画撮影モードで撮影設定の仕方を解説します。
写真撮影モード同様、下部真ん中のボタンをタップします。
ボタンをタップすると、下記の写真の画面に移ります。
デフォルトでは以下の4つの設定が表示されます。
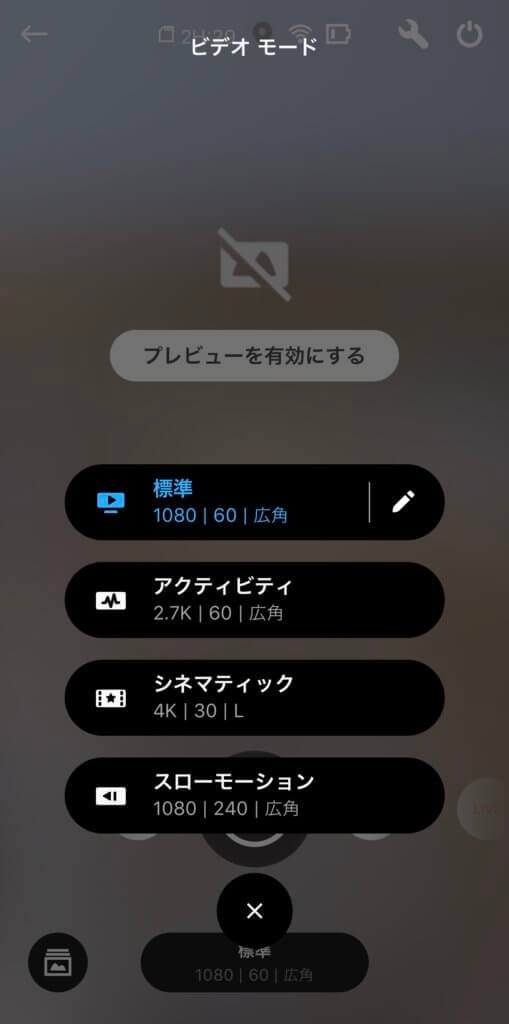
- 標準(通常の動画撮影設定)
- アクティビティ(画質を落として、超広角レンズで激しい動きも撮影できる設定)
- シネマティック(画角を少し狭めて歪みをなくし、画質と手ブレを強化した設定)
- スローモーション
これらのモードをそれぞれいじるか、本体でオリジナルのプリセットを作ることで、動画の設定を変えることができます。
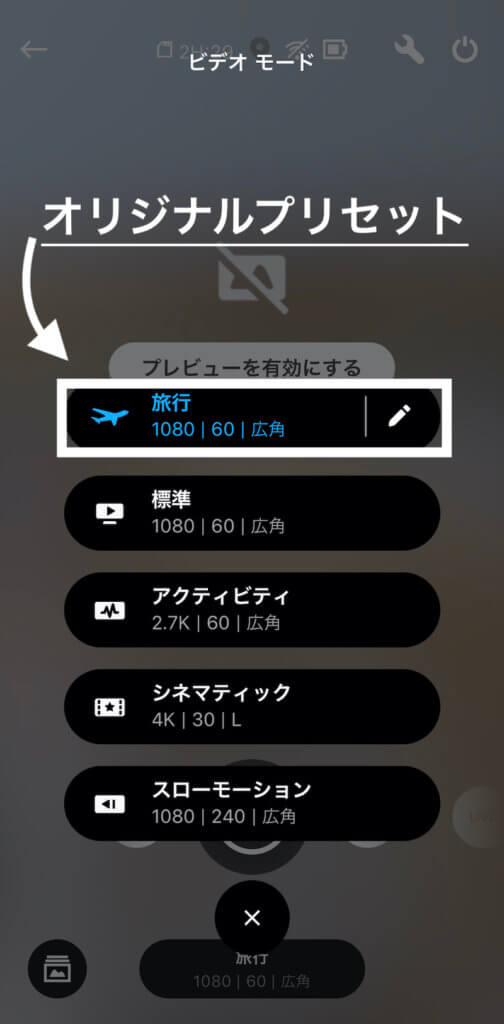
そして具体的な設定方法は以下の鉛筆マークをタップします。
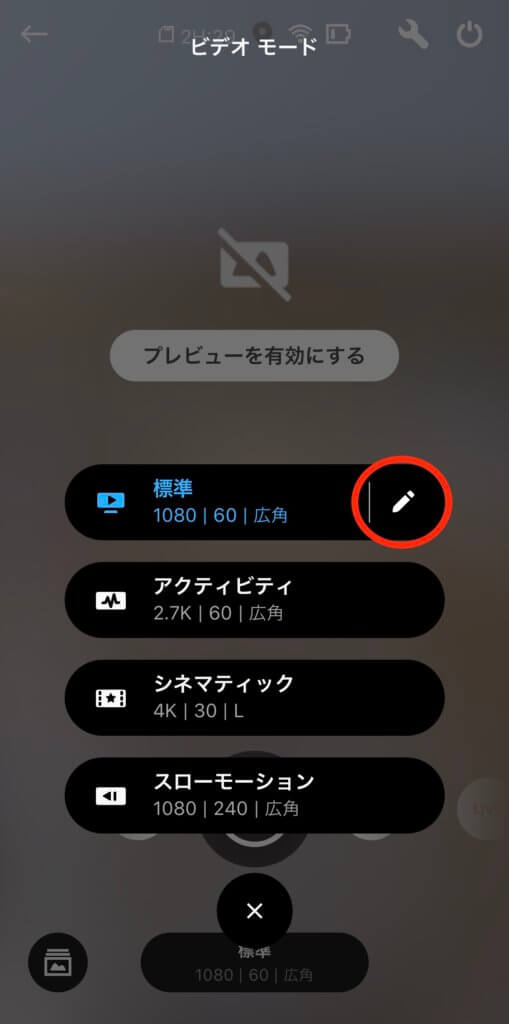
設定画面内容
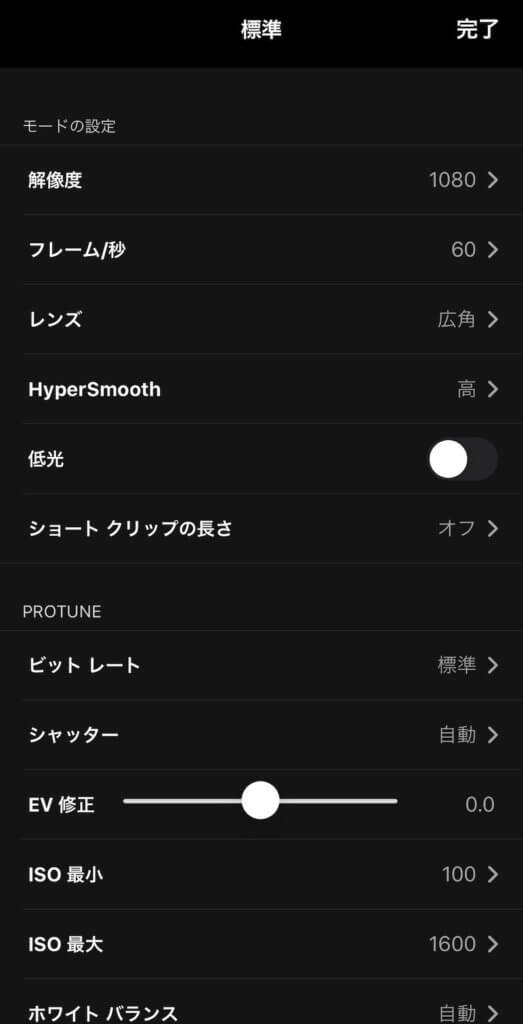
まずモード設定では、以下の6項目が設定可能です。
- 解像度(4K・4K 4:3・2.7K・2.7K 4:3・1440・1080)
- フレーム/秒(240・120・60・30・24)
※解像度によって一部選択できない場合があります。 - レンズ(Super View・広角・リニア・狭角)
※解像度によって一部選択できない場合があります。 - HyperSmooth(ブースト・高・オン・オフ)
※解像度によってブーストや高は選択できない場合があります。 - 低光(オン・オフ)
※解像度によって設定できない場合があります。 - ショートクリップの長さ(オフ・15秒・30秒)
さらにPROTUNE(マニュアル設定)は以下の項目が設定可能です。
- ビットレート(高・標準)
- シャッター(自動・1/30・1/60・1/120・1/240・1/480)
- EV修正(明るさ)(-2.0〜+2.0)
- ISO最小(100・200・400・800・1600・3200・6400)
- ISO最大(100・200・400・800・1600・3200・)
- ホワイトバランス(暖色:6500K・6000K・5500K・5000K・4500K・自動・ネイティブ・4000K・3200K・2800K・2300K:寒色)
- 画質(高・中・低)
- カラー(フラット・GoPro)
- RAWオーディオ(高・中・低・オフ)
- ウィンド(自動・オン・オフ)
- PROTUNEをリセット
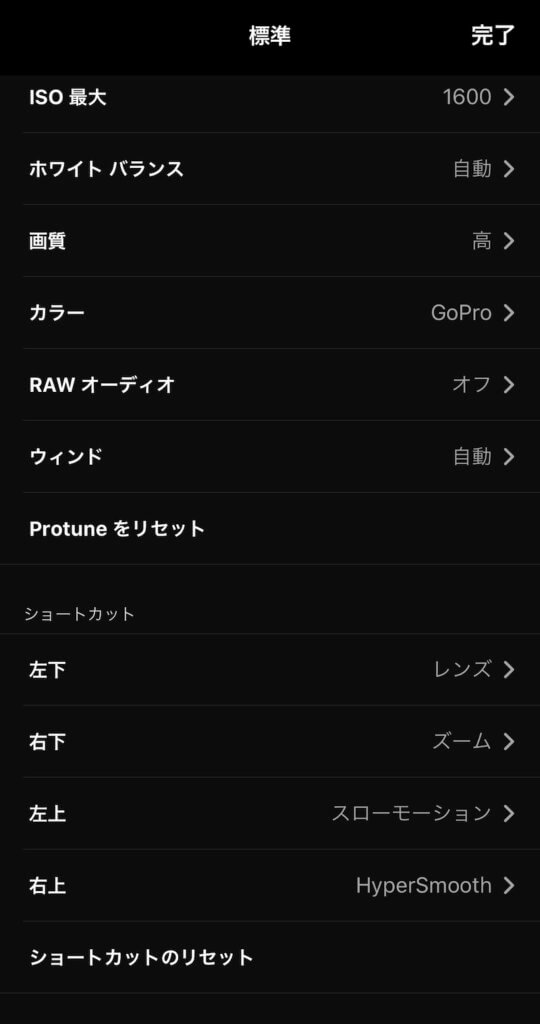
また、最後にショートカットボタンの設定です。
写真撮影の設定で解説した内容と同じく、本体の撮影画面を自分の操作しやすいようにカスタマイズできる機能です。
以下の写真の赤枠4つのショートカットボタンを自由に設定できます。
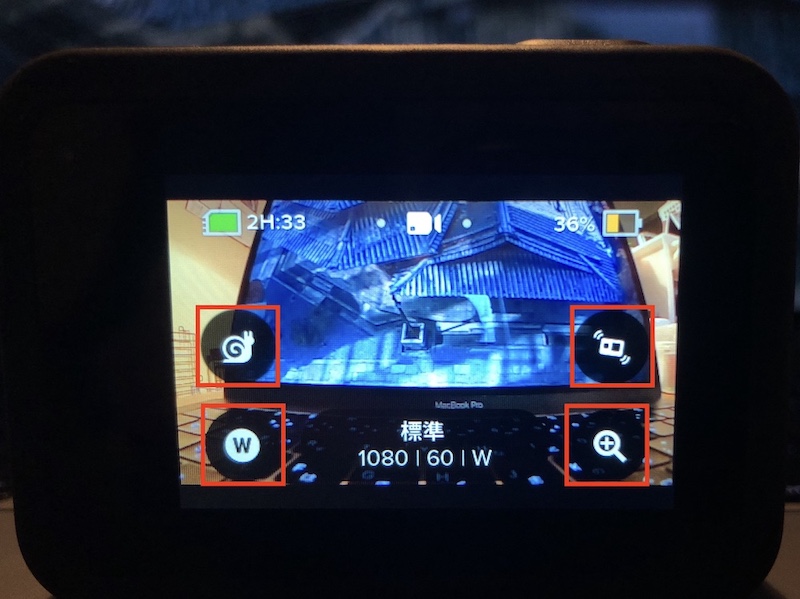
GoPro HERO8 Blackの使い方|スマホアプリでタイムラプス撮影をしよう!
最後に、タイムラプス撮影モードで撮影設定の仕方を解説します。
写真撮影モード同様、下部真ん中のボタンをタップします。
ボタンをタップすると、下記の写真の画面に移ります。
デフォルトでは以下の3つの設定が表示されます。
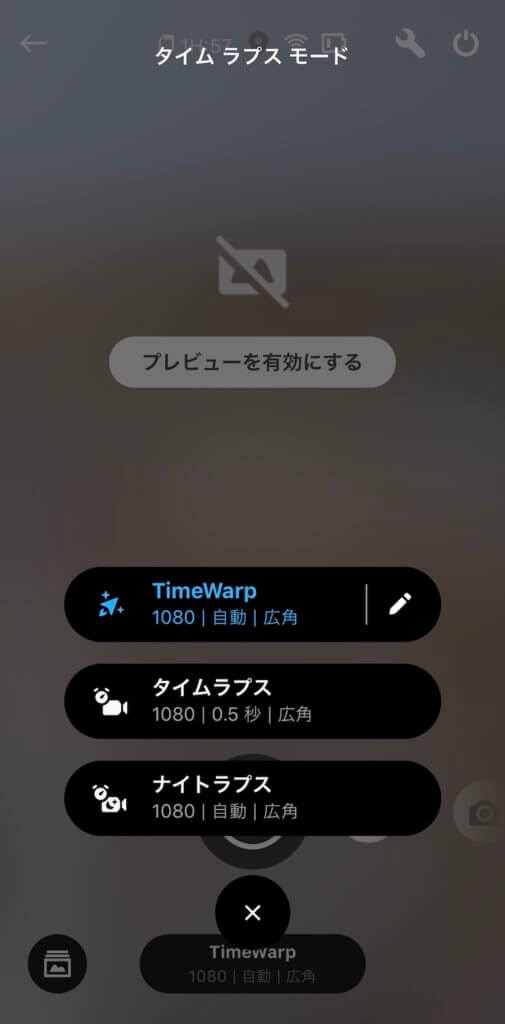
- TimeWarp
- タイムラプス(デフォルトはビデオですが、フォトも撮影可能)
- ナイトラプス(デフォルトはビデオですが、フォトも撮影可能)
これらのモードをそれぞれいじるか、本体でオリジナルのプリセットを作ることで、動画の設定を変えることができます。
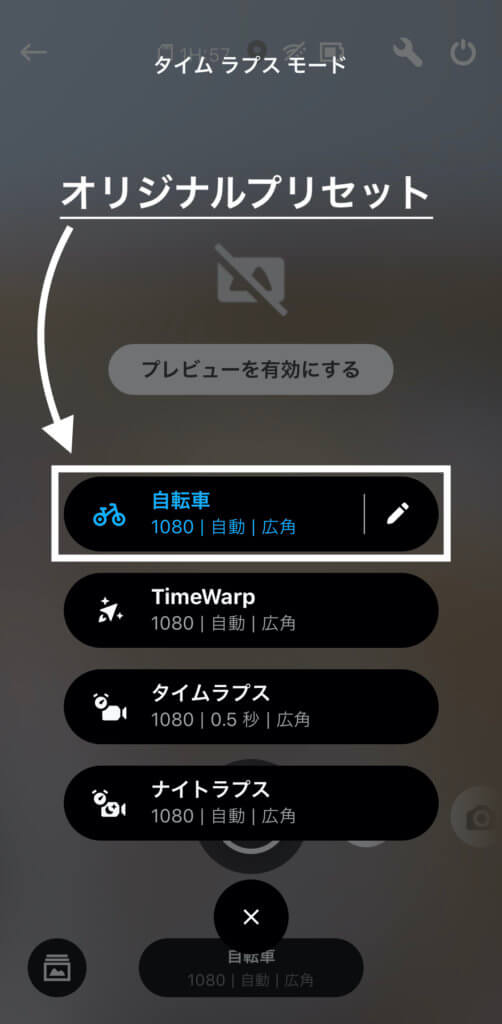
具体的な設定は、他のモード同様以下の鉛筆ボタンをタップします。
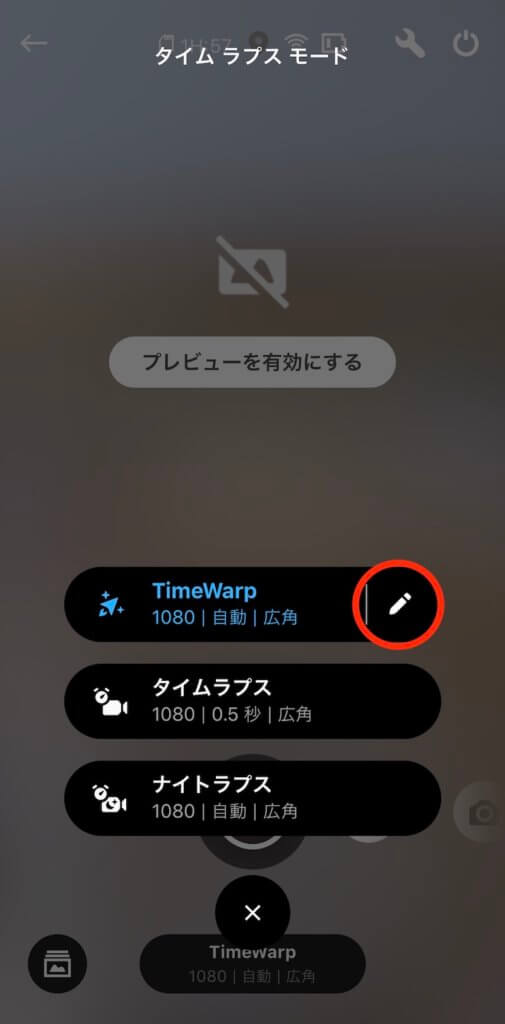
設定画面内容
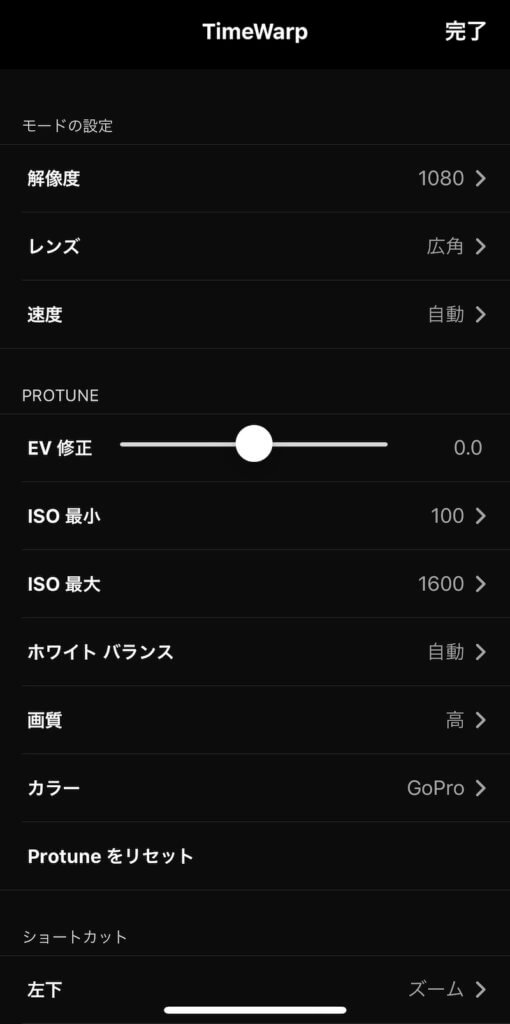
まずモード設定では、以下の6項目が設定可能です。
- 解像度(4K・2.7K・1440・1080)
- レンズ(広角・リニア・狭角)
※解像度によって一部選択できない場合があります。 - 速度(自動・2x・5x・10x・15x・30x)
- 間隔(0.5秒・1秒・2秒・5秒・10秒・30秒・1分・2分・5分・30分・60分)
※タイムラプス・ナイトラプスモードのみ - 形式(ビデオ・フォト)
※タイムラプス・ナイトラプスモードのみ - シャッター(自動・2秒・5秒・10秒・15秒・20秒・30秒)※ナイトラプスモードのみ
さらにPROTUNE(マニュアル設定)は以下の項目が設定可能です。
- EV修正(明るさ)(-2.0〜+2.0)
- ISO最小(100・200・400・800・1600・3200・6400)
- ISO最大(100・200・400・800・1600・3200・)
- ホワイトバランス(暖色:6500K・6000K・5500K・5000K・4500K・自動・ネイティブ・4000K・3200K・2800K・2300K:寒色)
- 画質(高・中・低)
- カラー(フラット・GoPro)
- PROTUNEをリセット
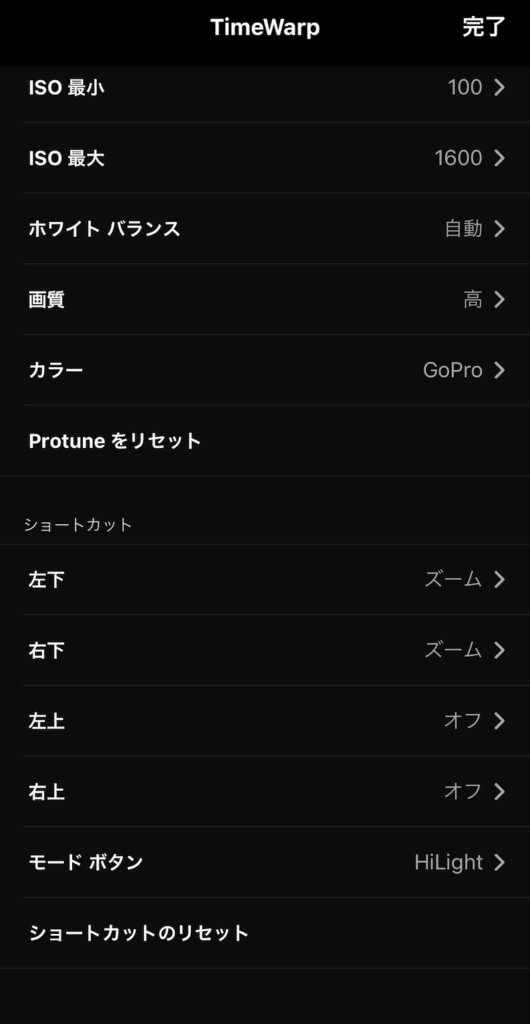
また、最後にショートカットボタンの設定です。
写真撮影の設定で解説した内容と同じく、本体の撮影画面を自分の操作しやすいようにカスタマイズできる機能です。
タイムラプスモードはデフォルトでは2つしかオンになっていないので、必要であればスマホアプリから設定しましょう。
以下の写真の赤枠2つのショートカットボタンと、それぞれの上に一つずつ追加できるので、自由に設定しましょう。
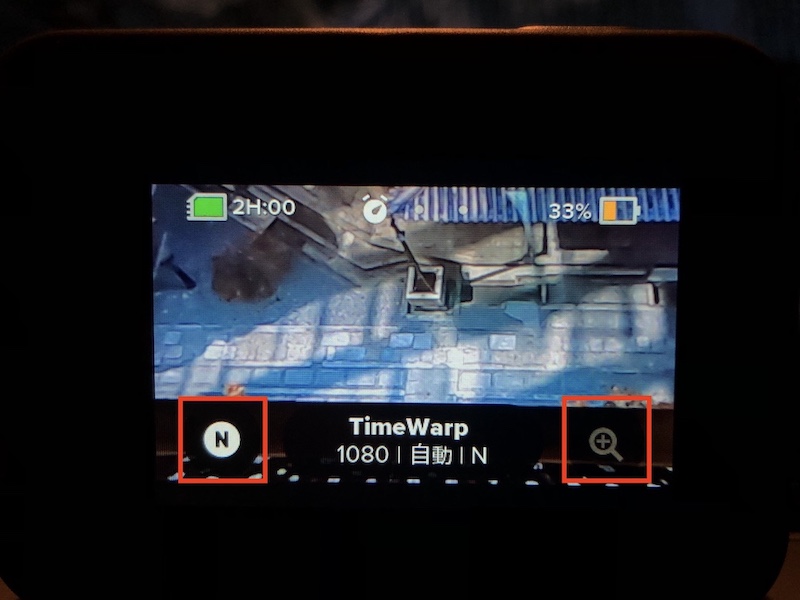
GoProを安く使う裏技!カメラレンタルサービス「タビショット」

「GoProを使ってみたい!」
「でも買うかどうかはまだ悩んでる…。」
そんな方におすすめなのが、カメラレンタルサービス「タビショット」です。
必要なタイミングに、リーズナブルな価格で手軽に、GoProシリーズを初めとした様々なカメラをレンタルする事が出来ます。
購入前に使い心地を知っておきたい方にもぴったりなサービスです。
購入に迷っている方、使いたいけど買うほどでもない方は、まずはレンタルサービス「タビショット」で、GoPro HERO7 Blackを試しに使用してみてはいかがでしょうか?

※この記事は2020年6月に公開、2025年3月に改訂されたものです。




