今回は初めてGoPro Hero8 Blackを使う人向けに、初期設定の仕方を解説します。
GoProは使いこなせれば、旅行などはもちろん、様々な場面で大活躍するカメラです。
しかしより機械としての性能が向上する反面、使いこなすにはそれなりの知識と経験が必要です。
特に初めてGoProを使う人には、やはり難しく感じる部分が少なくありません。
初めてを適当にしてしまうと、今後実際に使うときにエラーやうまく撮れないなど、困ってしまうこともあるかもしれません。
そこで、機械やカメラに詳しくない人向けに、わかりやすく丁寧に解説します。
あとで困らないように、この機会に初期設定はマスターしておきましょう!
GoPro Hero8 Blackはどんな機種?
まず、GoPro Hero8 Blackは2019年10月25日に、GoPro MAXとともに発売されたGoProシリーズの最新機種です。
前機種のGoPro Hero7からさらに進化したHero8 Blackはその性能の高さから、新しいフラッグシップ機(メーカーの象徴的存在となる製品)と言われています。
中でも特に注目されるポイントは以下の7つです。
- 進化した手ブレ補正『Hyper Smooth 2.0』
- 新たなタイムラプスモード『ナイト ラプス ビデオ』
- タイムワープビデオのさらなる進化『Time Warp 2.0』
- 4つに増えたデジタルレンズ
- フレームレスマウンティング
- 最高の一枚を選べる『LiveBurstモード』
- マイクの進化『Hi-Fi オーディオ』
GoPro Hero8の機種については、以下の記事で解説しておりますので、機種に関してより細かく知りたい方はこちらを参考にしてください。
<GoPro Hero8 Blackの機種解説記事挿入予定>
GoPro Hero8 Blackの使い方|使う前の準備
まず、GoPro Hero8 Blackを使用する前に以下の3つを用意する必要があります。
・microSDカードの用意
・GoPro専用のスマホアプリ
・GoPro Hero7 Blackのフル充電
microSDカードを用意
まず、データ保存用のmicroSDカードを用意しましょう。
用意する上で選ぶ際に見極めるポイントが、「容量」と「転送速度」です。
GoPro Hero8 Blackは従来のHero7と画質は変わりませんが、4k120fpsでの動画撮影が可能になったり、LiveBurst機能など整備されたため、従来よりも撮影データ量がさらに多くなります。そのため容量は大きめのものがおすすめです。
また、転送速度が低いとカメラからmicroSDカードへの書き込みが時間がかかり、microSDカードからパソコンなどにデータを移動するときも時間がかかってしまいます。
書き込みの時間があると、撮りたいと思う一瞬にカメラが起動しないなどの可能性があります。
以上の様なことがないように、「容量」と「転送速度」を意識してmicroSDカード選びをしましょう。
GoPro専用のスマホアプリをダウンロードしよう
またGoPro専用のスマホをダウンロードしておきましょう。
GoPro Hero8 BlackはGoProアプリとの連動が必須で、初回起動時に設定画面が表示されます。
連動しないと使用できないため、まだダウンロードしていない人は以下でダウンロードしておきましょう。
GoPro Hero8 Blackのフル充電しておこう
また最後にしっかりとフル充電しておきましょう。
購入してそのまま使う場合、バッテリーはフル充電されていません。
GoPro Hero8 Blackは連続して撮影する場合、フル充電でも45~50分しか撮影できません。
特に初めてGoProを使用する場合、楽しくなって思っている以上に使ってしまうので、使用前には必ずフル充電しておきましょう。
GoPro Hero8 Blackの使い方|初期設定をしよう!
GoPro Hero8 Blackの使い方|バッテリー・microSDカードを入れよう
まず、起動する前にバッテリーやmicroSDカードを挿入しましょう。
正面からみて左側に挿入口があります。

上記の写真の矢印の方向に挿入します。
入れづらい場合は、一度上記写真のようにバッテリーを外してから挿入するとやりやすいです。
カチッと音がするまで挿入しましょう。
なお挿入口の開け方は以下の手順で開きます。



GoPro Hero8 Blackの使い方|電源を入れよう
次に機器のサイドのmodeボタンを押して電源をつけます。
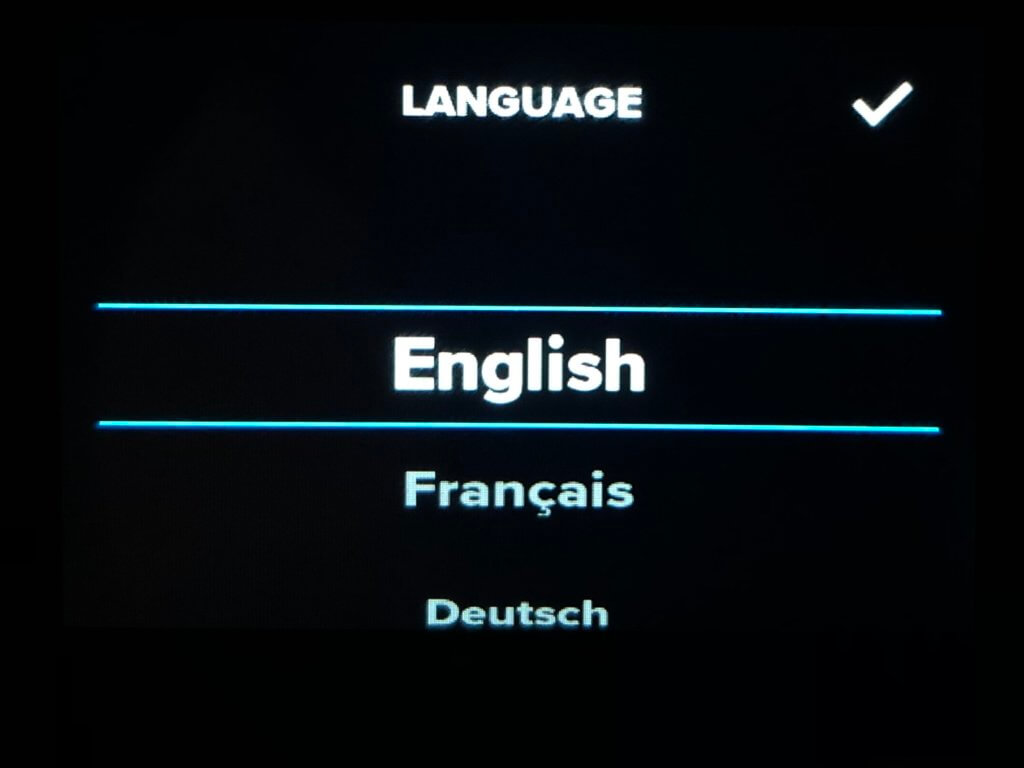
電源をつけると、言語設定画面が表示されます。
そこでタッチスクリーンで日本語をタップしましょう。

次に利用規約に関しても確認して同意をしましょう。
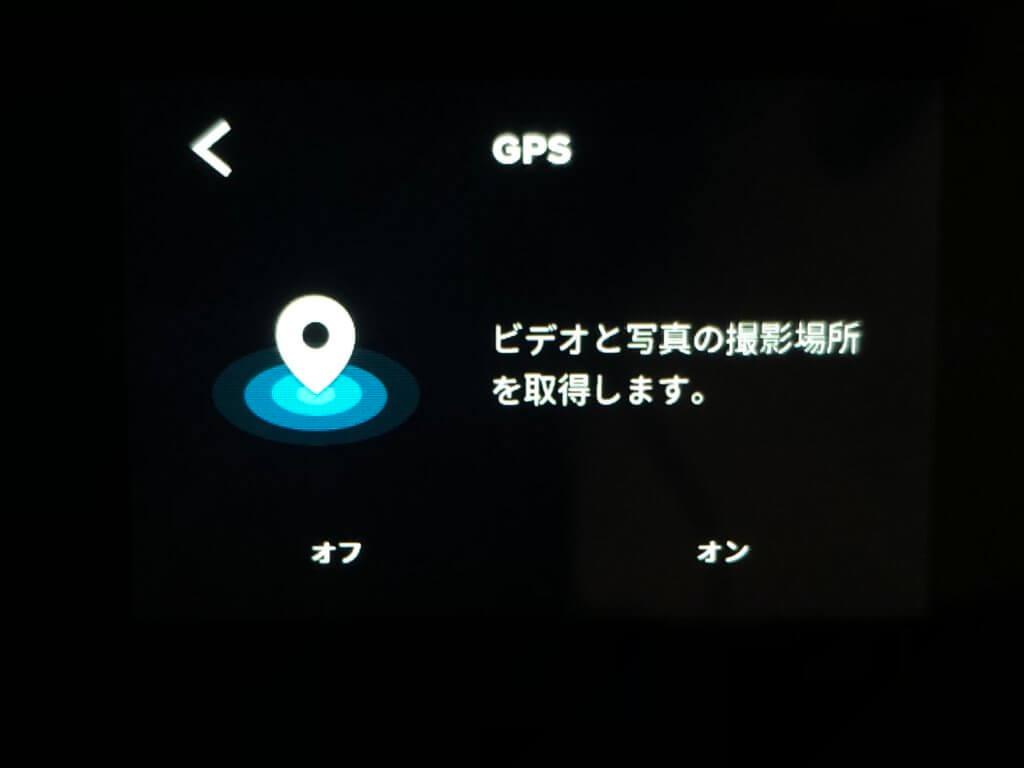
GPSに関しては、今後写真や動画を撮影した際に自動で撮影場所のデータなどを記録してくれる機能ですが、お好みでオン・オフを選びましょう。
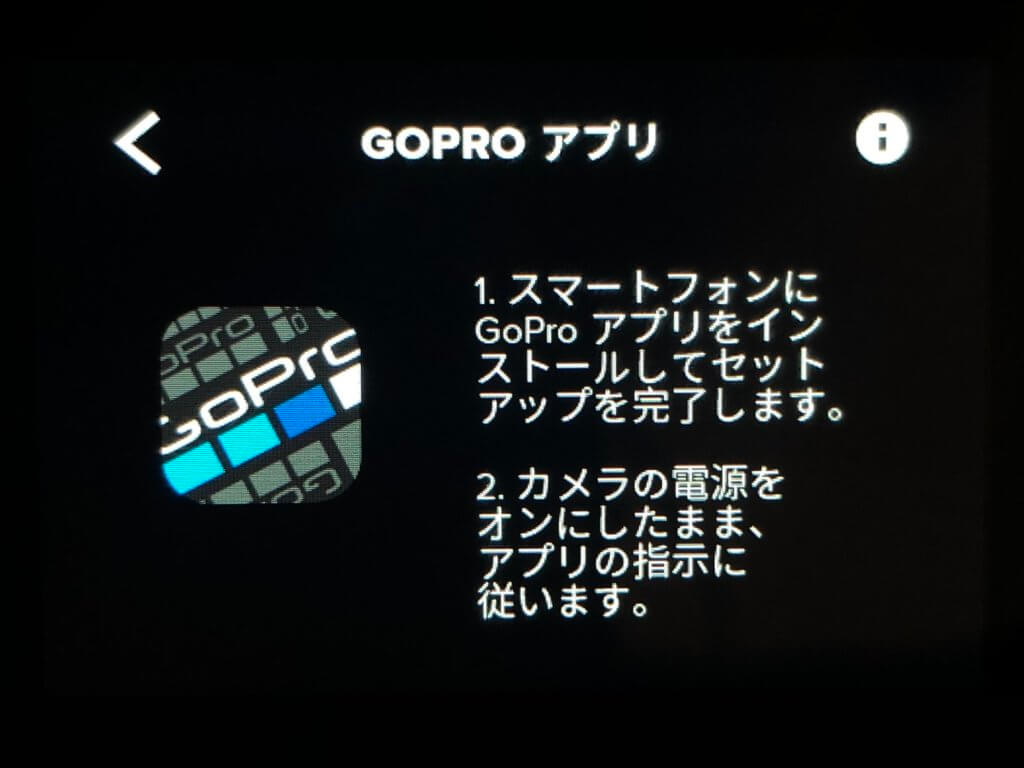
そして、ここからアプリとの連動作業に入ります。
GoPro Hero8 Blackの使い方|アプリと連動させよう
初めて起動した場合、設定を進めるとGoProアプリとの連動を促す画面に移ります。
連動しなければ次の画面に移らないので、ここで以下の手順で設定しましょう。
GoProアプリを起動する
インストールしたGoProアプリを起動します。
そして画面左下のカメラマークをタップします。

そして上記の画面に移ったら、「カメラの追加」をタップします。
すると周辺の電源が入っているカメラが検出されます。

ここで「カメラを接続」をタップします。
するとカメラの名前を入力する画面になるので、自分の好きな名前を登録しましょう。
またペアリングは行っておきましょう。
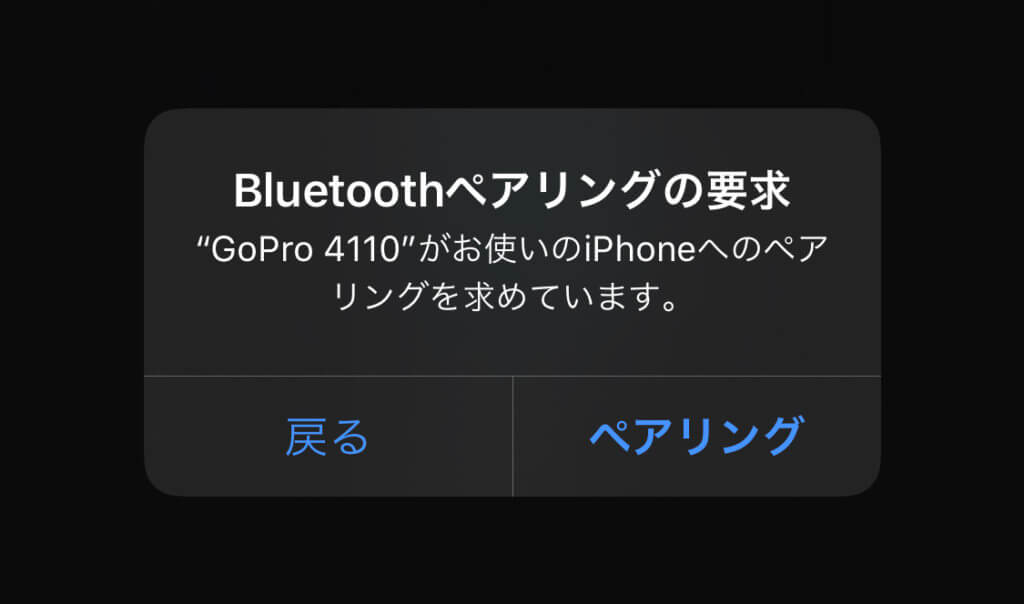
登録後、以下の画像が表示されれば、設定完了です。
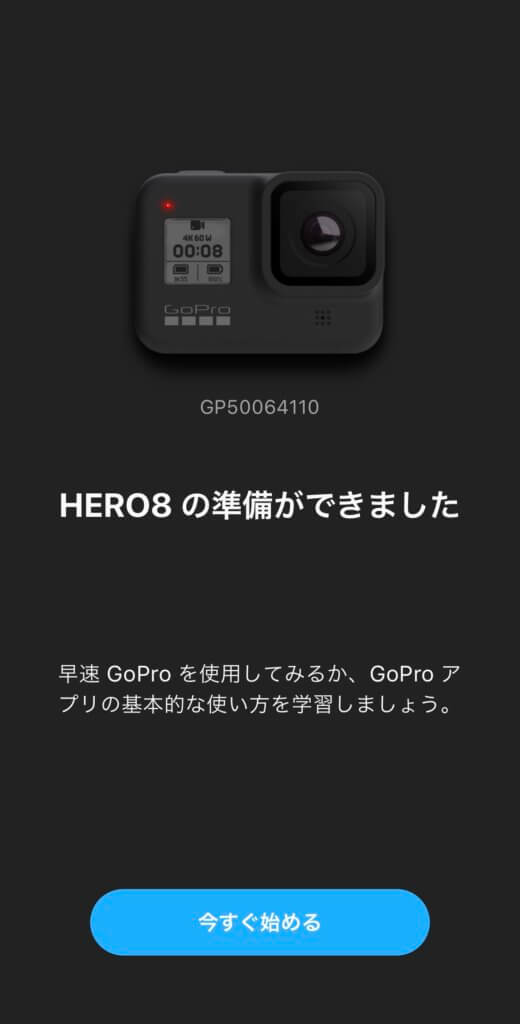
GoPro Hero8 Blackの使い方|撮影モードを選ぼう
次に撮影モードを選びます。
撮影モードはサイドのmodeボタンを押すことで、以下の3つから選ぶことが出来ます。
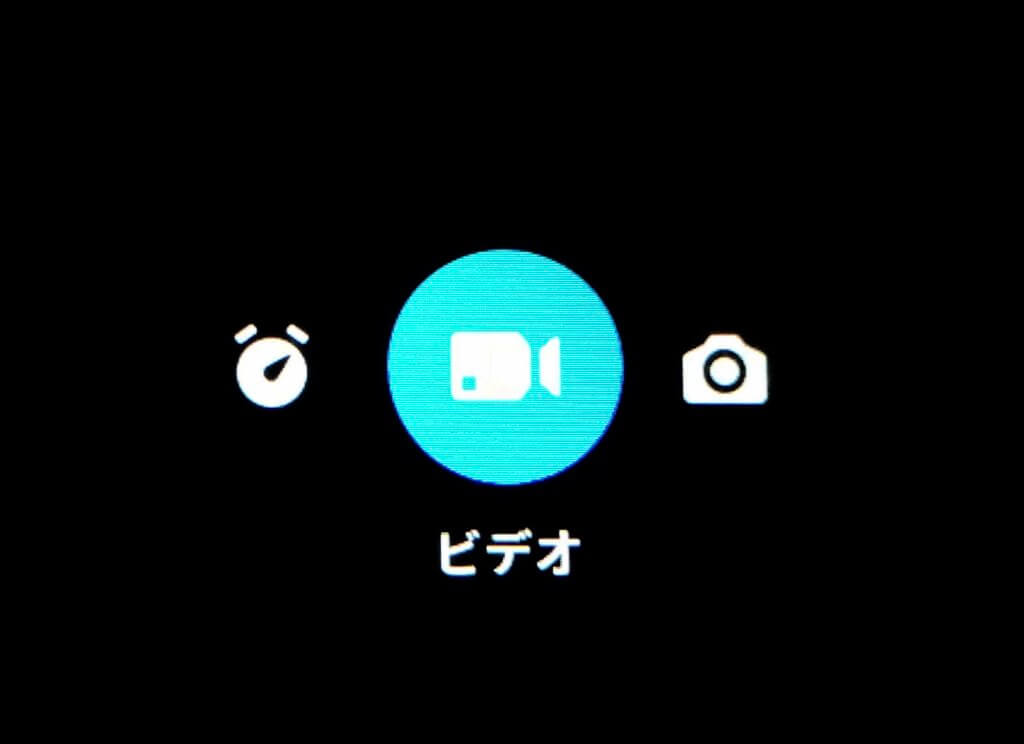
・静止画撮影
・動画撮影
・タイムラプス撮影(タイムワープ撮影)
GoPro Hero8 Blackの使い方|撮影しよう!
ここまで設定すれば、いよいよ撮影できます。
GoPro Hero8 Blackで撮影できるモードは上述した大きくは「静止画撮影」「動画撮影(タイムワープ撮影)」「タイムラプス撮影」の3つです。
本体上部の赤丸のボタンがシャッターボタンです。
モードを選択したら、シャッターボタンを押せばそのまま撮影することができます。
撮影方法の詳細はまた別途以下の記事でまとめていますので、ここまで完了した人は次の記事を参照してください。
<GoPro Hero8 Blackの使い方|【初心者向け】本体撮影編の記事リンク挿入予定>
<GoPro Hero8 Blackの使い方|【初心者向け】スマホ撮影編の記事リンク挿入予定>
また、GoPro Hero8 Blackの新機能などの詳細が知りたい方は、機種解説の記事や、前機種のHero7との比較記事を参考にしてください。
<GoPro Hero8 Blackの機種解説記事挿入予定>
<GoPro Hero8は買うべき?|GoPro Hero7 Black vs Hero8の記事リンク挿入予定>
GoPro Hero8 Blackを安く使う裏技!カメラレンタルサービス・エンカラーズ

「GoPro Hero8 Blackを使ってみたい」
「でも購入は悩む」
「安く使えるサービスはないの?」
そんな方におすすめなのがカメラレンタルサービス・エンカラーズです。
エンカラーズでは、必要なタイミングに、リーズナブルな価格で、手軽に「GoPro」シリーズを初めとした様々なカメラをレンタルする事が出来ます。
購入前に使い心地を知っておきたい方、旅行の時だけ使いたい方などにもぴったりなサービスです。
購入に迷っている方、使いたいけど買うほどでもない方は、まずはレンタルサービス・エンカラーズで、GoPro Hero8 Blackを試しに使用してみてはいかがでしょうか?




