ここでは実際にGoPro HERO8 Blackを使った写真・動画撮影について解説します。
今回はGoPro HERO8 Black本体の撮影設定方法です。
GoProアプリを使った撮影設定方法は以下の別記事で解説していますので、そちらを参照してください。
また、GoPro HERO8 Blackの特徴や撮影前の準備、初期設定の方法に関しては、以下の記事で解説していますので、そちらを参照してください。


GoPro HERO8 Blackの撮影モードは3つ
GoPro HERO8 Blackは、従来のGoProと同様に以下の3つの撮影モードがあります。
・静止画撮影(SUPER PHOTO(スーパーフォト)機能を含む)
・動画撮影(Hyper Smooth(ハイパースムーズ)機能)
・タイムラプス撮影(タイムワープ機能を含む)
GoPro HERO8 Blackの使い方|静止画撮影の設定方法
まず、静止画撮影の設定方法を解説していきます。
静止画撮影画面の説明
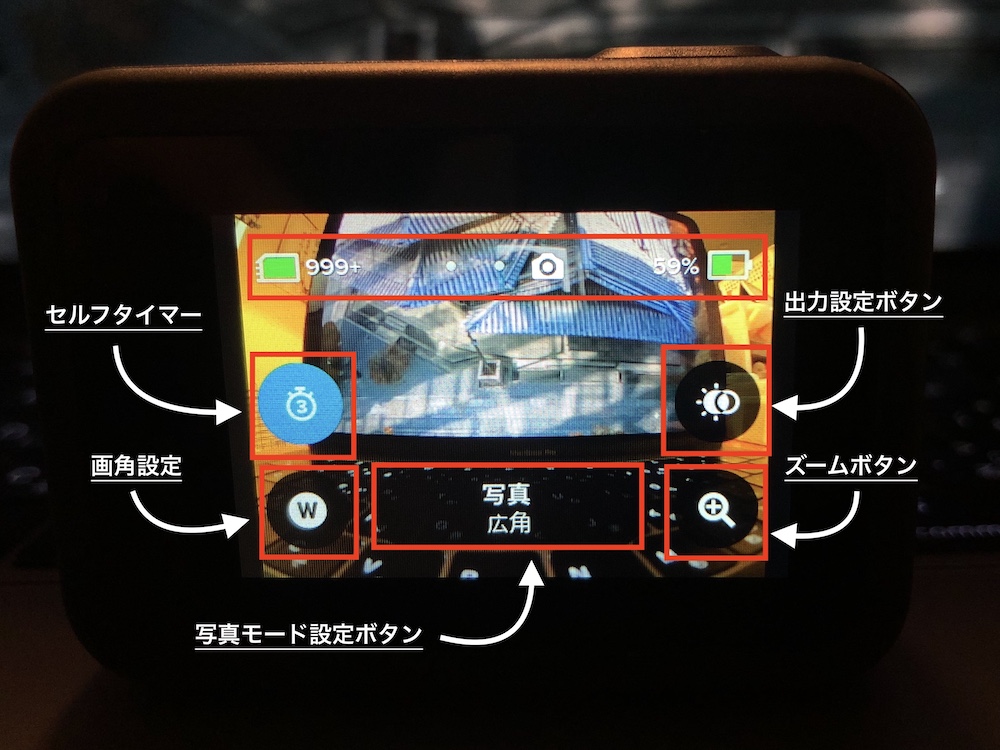
まず、本体画面では上記の写真の様に、電池残量・SDカード容量(残量)と以下の5つの設定ボタンが表示されます。
- セルフタイマー設定ボタン(3秒・10秒)
- 画角設定(広角・リニア・狭角)
- 写真モード設定ボタン(写真・LiveBurst・連写・夜間・オリジナルプリセット)
- 出力設定ボタン(RAW・標準・HDR・スーパーフォト)
- ズームボタン(1.0〜2.0倍)
それぞれの設定ボタンを解説していきます。
セルフタイマー設定ボタン(3秒・10秒)
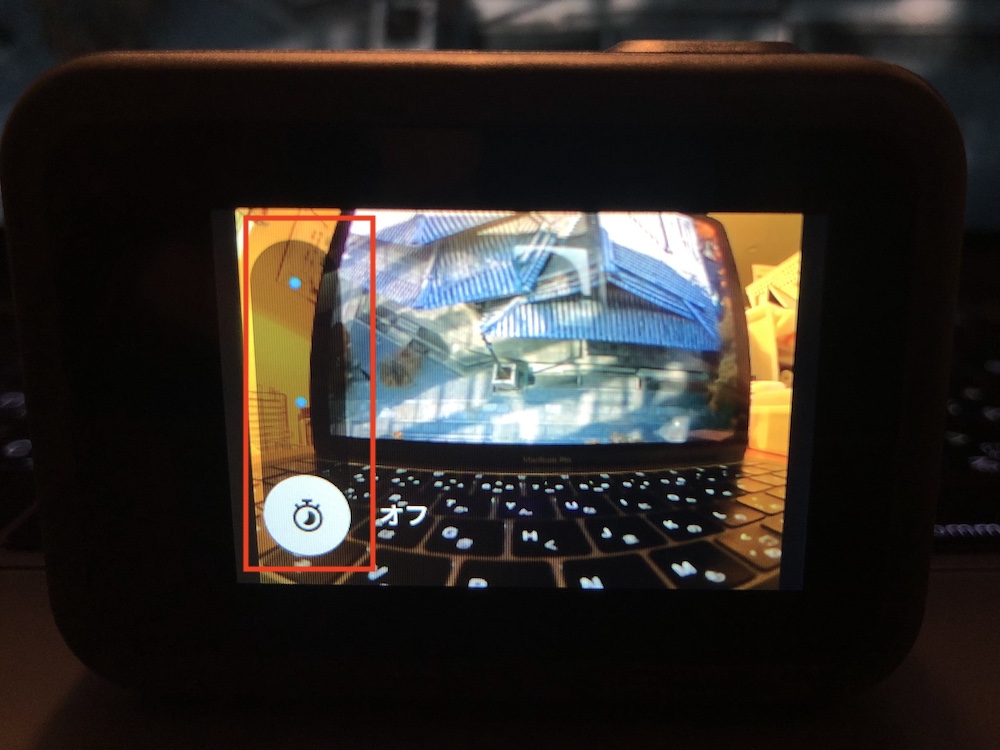
セルフタイマー設定ボタンは下からオフ・3秒・10秒を選択できます。
選んだら画面真ん中を 軽くタップします。
画角設定(広角・リニア・狭角)
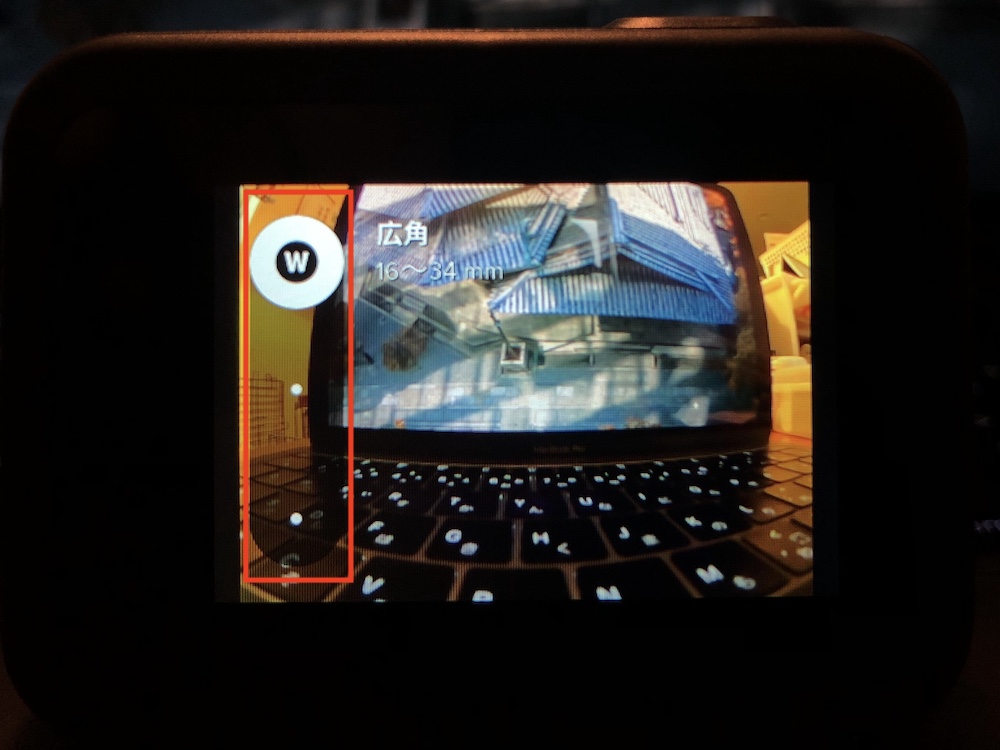
画角設定は焦点距離を設定でき、上から広角(16~34mm)・リニア(19~39mm)・狭角(27mm)です。
選んだら画面真ん中を軽くタップします。
写真モード設定ボタン(写真・LiveBurst・連写・夜間・オリジナルプリセット)
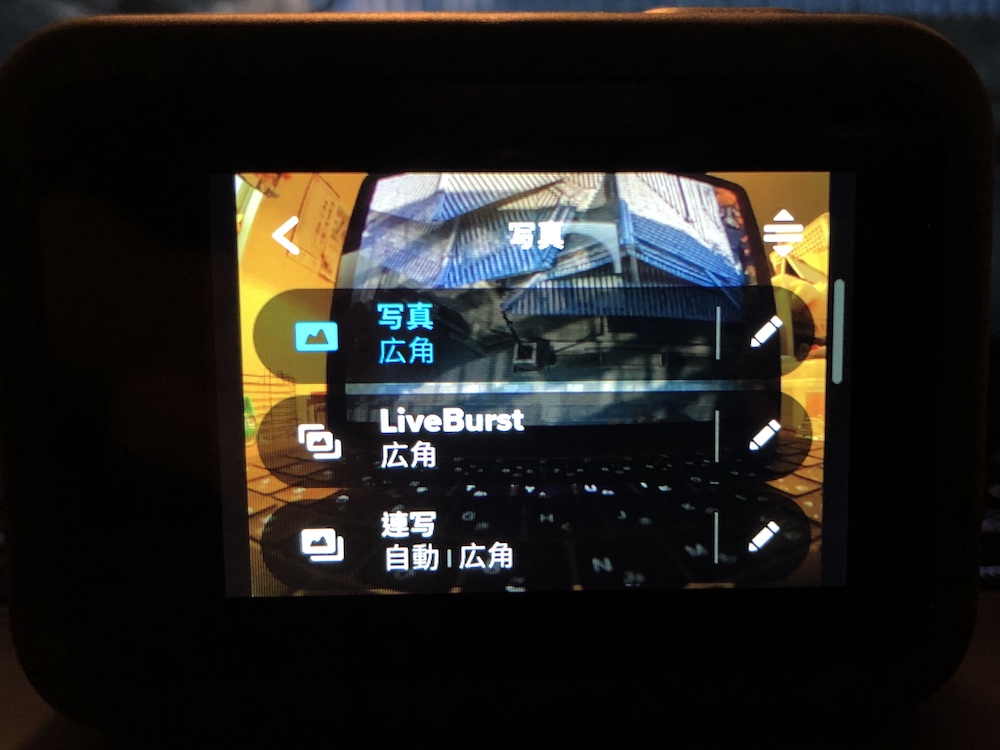
写真モード設定は、出力・レンズ(画角)・タイマー(セルフタイマー)・ズームを全て設定した数字に自動で切り替えることができる機能です。
デフォルトで以下の4つは設定されており、ここから選択することでワンタッチで最適な写真モードを選ぶことができます。
- 写真
- LiveBurst
- 連写
- 夜間
さらにオリジナルで写真撮影設定を保存しておくことができます。
それがHERO8からの新機能であるプリセット機能です。
プリセット機能
プリセット機能はよく使うシチュエーションなどに合わせた設定を記憶させておくことができる機能です。
例えば屋内、屋外の基本設定や、サイクリングで使う人はサイクリング用の設定、ダイビングなどの海で使うことが多い人は水中用の設定などをプリセットとして記憶させておき、ワンタッチでその設定を呼び起こすことができる機能です。
ここから先の詳細な設定方法は少し難しくなるので、初心者の方はデフォルトの4つのモードから選んで撮影することがおすすめです。
出力設定ボタン(RAW・標準・HDR・スーパーフォト)
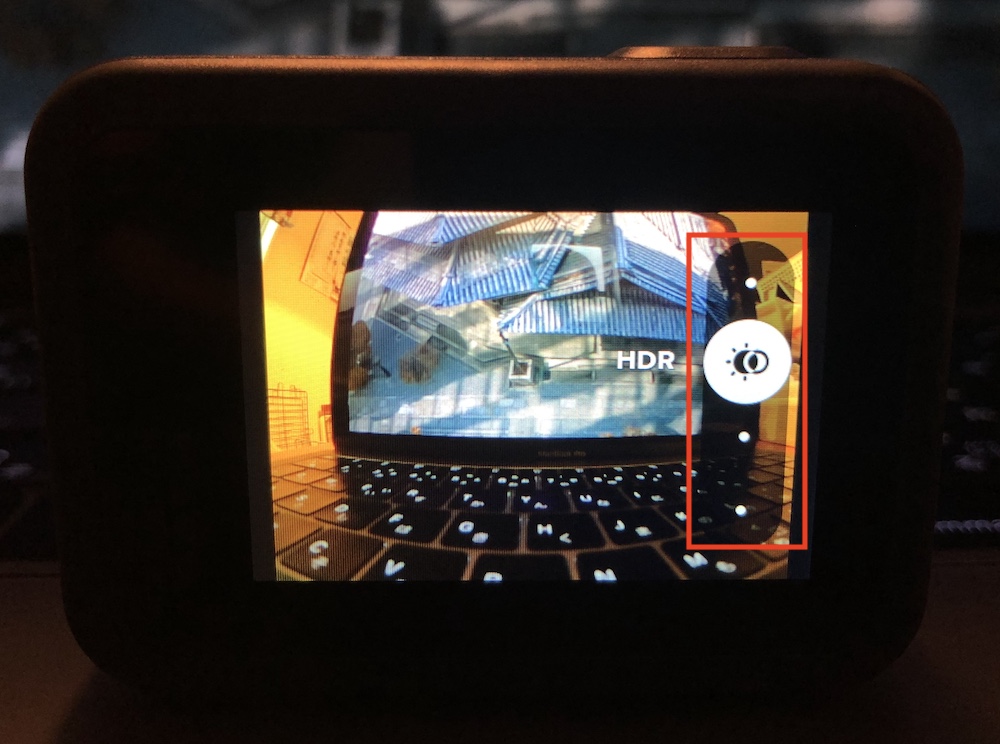
下から、RAW・標準・HDR・SuperViewの4つから出力を設定できます。
RAWデータは本格的な写真編集に適したデータ形式で、非常にデータ量が重いです。
特にわからない方は標準(JPG)のままにしておきましょう。
またHDR撮影、SuperView撮影は暗くて上手く撮れないところや明るすぎて白飛びしてしまうところで有効なモードです。
試してみましょう。
ズームボタン(1.0〜2.0倍)
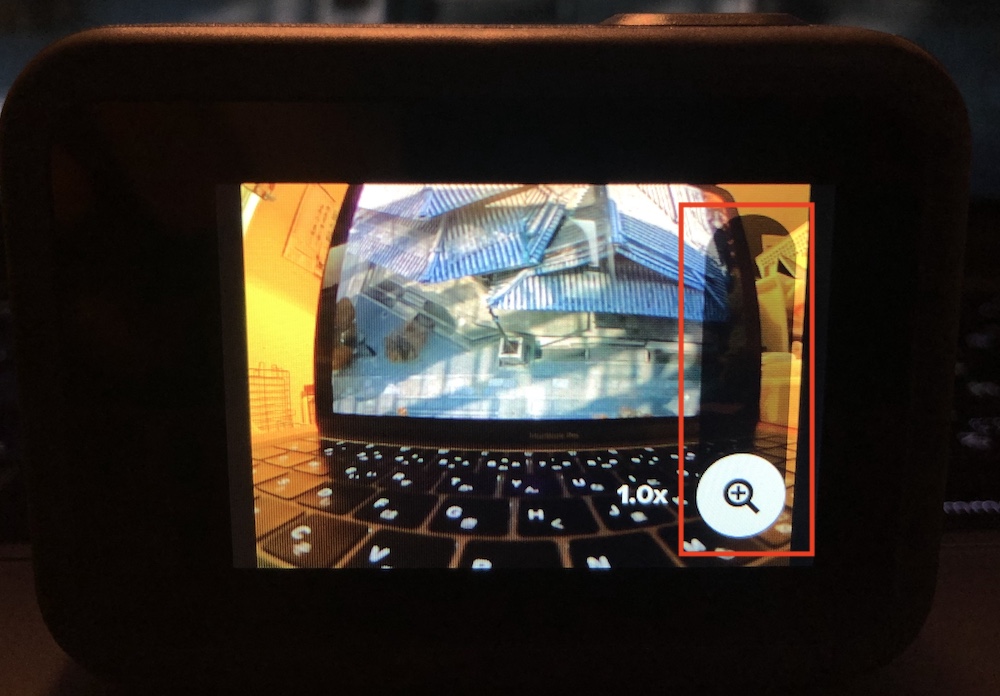
ズームは下の1.0倍から上の2.0倍まで0.1倍ごとに設定することができます。
ここまでがGoPro HERO8 Blackでの静止画撮影です。
使いこなそうと思うと少し難しい部分がありますが、設定などはあまり拘らなくともカメラの性能がいいので、十分綺麗に撮影することができます。
GoPro HERO8 Blackの使い方|動画(ビデオ)撮影の設定方法
次に動画(ビデオ)撮影の操作方法を解説します。
動画(ビデオ)撮影画面の説明

GoPro本体の動画(ビデオ)撮影画面は上記の写真の通り、撮影可能時間・電池残量と共に、以下の5つの設定ボタンで構成されています。
- スローモーション設定ボタン(4倍スローモーション)
- 画角設定ボタン(SuperView・広角・リニア・狭角)
- ビデオ設定ボタン(標準・アクティビティ・シネマティック・スローモーション・オリジナルプリセット)
- HyperSmoothブーストボタン
- ズームボタン(1.0〜2.0倍)
それぞれのボタンについて解説していきます。
スローモーション設定ボタン(4倍スローモーション)

このカタツムリのマークは、ワンタッチでスローモーション撮影に切り替えるボタンです。
HERO8から整備されたボタンで、大事な一瞬を逃さずスローで撮影できるようになりました!
画角設定ボタン(SuperView・広角・リニア・狭角)
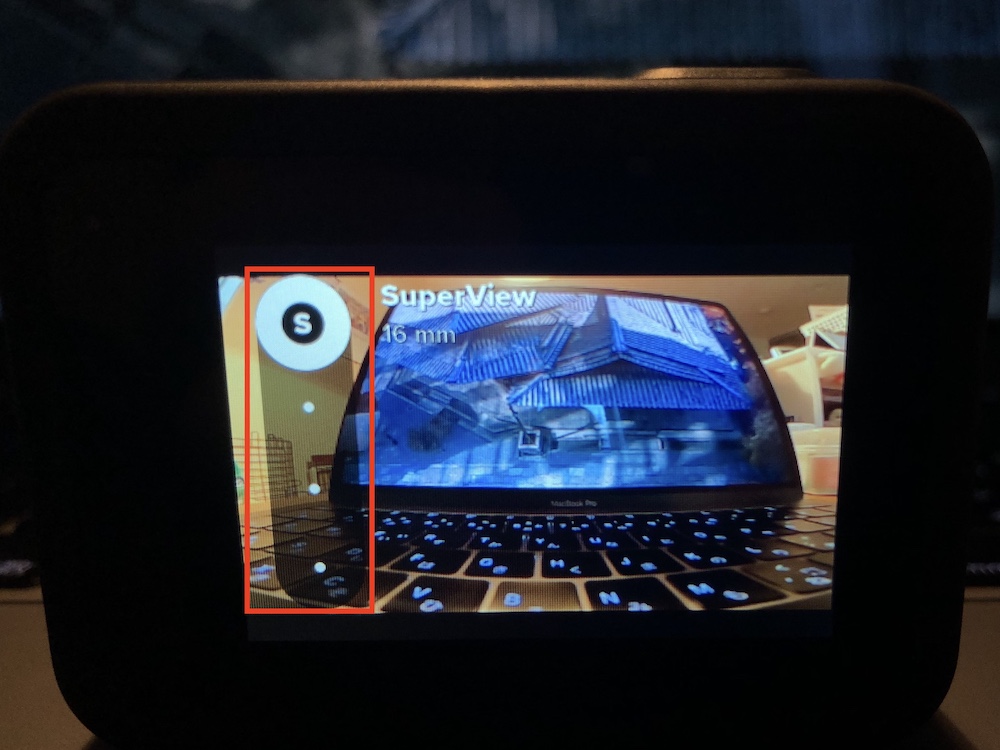
ここでは画角の設定がワンタッチでできます。
上から、SuperView(超広角)・広角・リニア・狭角が選択できます。
静止画と違い、SuperView(超広角)が使えます。
ボタンを上下にスライドして設定でき、選んだら真ん中ら辺を軽くタップしましょう。
ビデオモード設定ボタン(標準・アクティビティ・シネマティック・スローモーション・オリジナルプリセット)
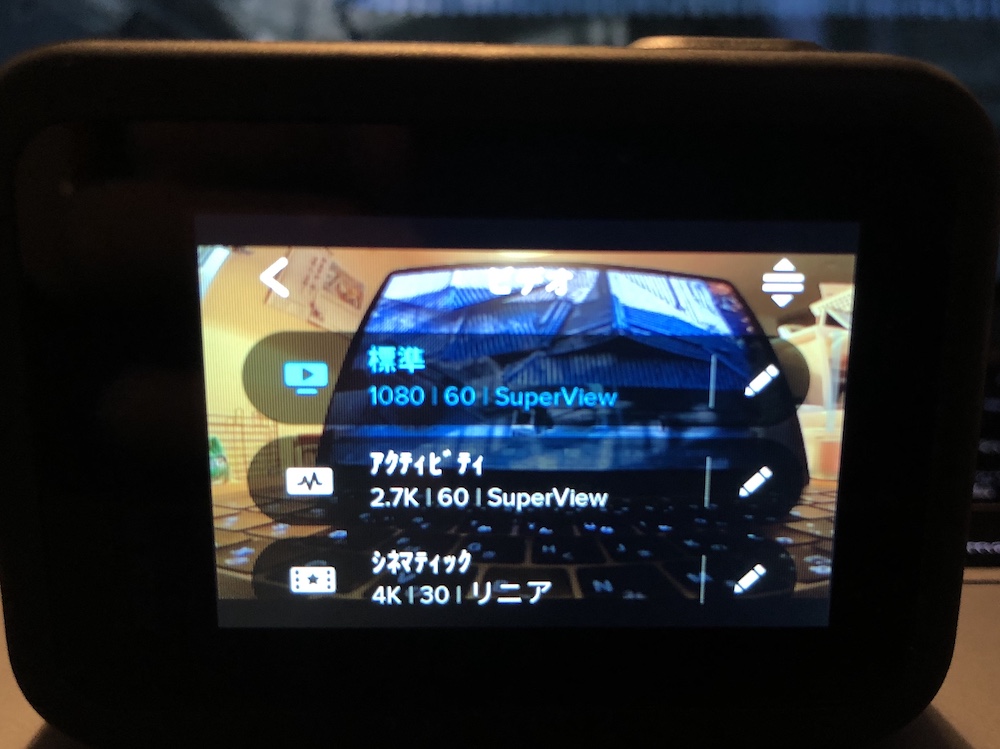
ビデオモード設定ボタンは、RES/FPS・レンズ・HyperSmoothのオン/オフ・低光・ズーム・クリップ全て設定した数字に自動で切り替えることができる機能です。
デフォルトで以下の4つは設定されており、ここから選択することでワンタッチで最適なビデオモードを選ぶことができます。
- 標準
- アクティビティ
- シネマティック
- スローモーション
さらにHERO8からの新機能であるプリセット機能で、静止画撮影同様、オリジナルで動画撮影設定を保存しておくことができます。
プリセット機能に関して、ここから先の詳細な設定方法は少し難しくなるので、初心者の方はデフォルトの4つのモードから選んで撮影することがおすすめです。
HyperSmoothブーストボタン

HyperSmoothは手ブレ補正機能のことです。
もともとデフォルトの4つの設定のどれかを選択していればオンになっていますが、HERO8から「高」と「ブースト」がつきました。
ズームボタン(1.0〜2.0倍)
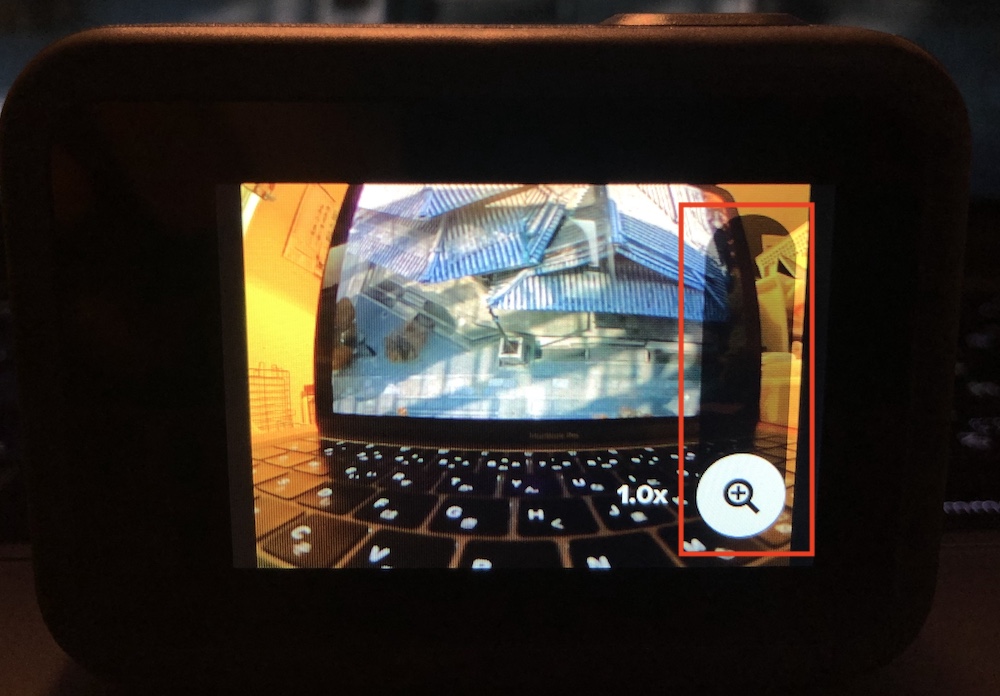
ズームは下の1.0倍から上の2.0倍まで0.1倍ごとに設定することができます。
レンズがSuperViewに設定されていると、ズームが使えないので注意してください。
ここまでがGoPro HERO8 Blackでの動画(ビデオ)撮影設定についての解説です。
使いこなそうと思うと少し難しい部分がありますが、設定などはあまり拘らなくともデフォルトで十分綺麗な動画が撮影できるほどカメラの性能がいいので、安心して使用してください。
GoPro HERO8 Blackの使い方|タイムラプス撮影の設定方法
最後にタイムラプス撮影の設定方法を解説していきます。
タイムラプス撮影画面の説明
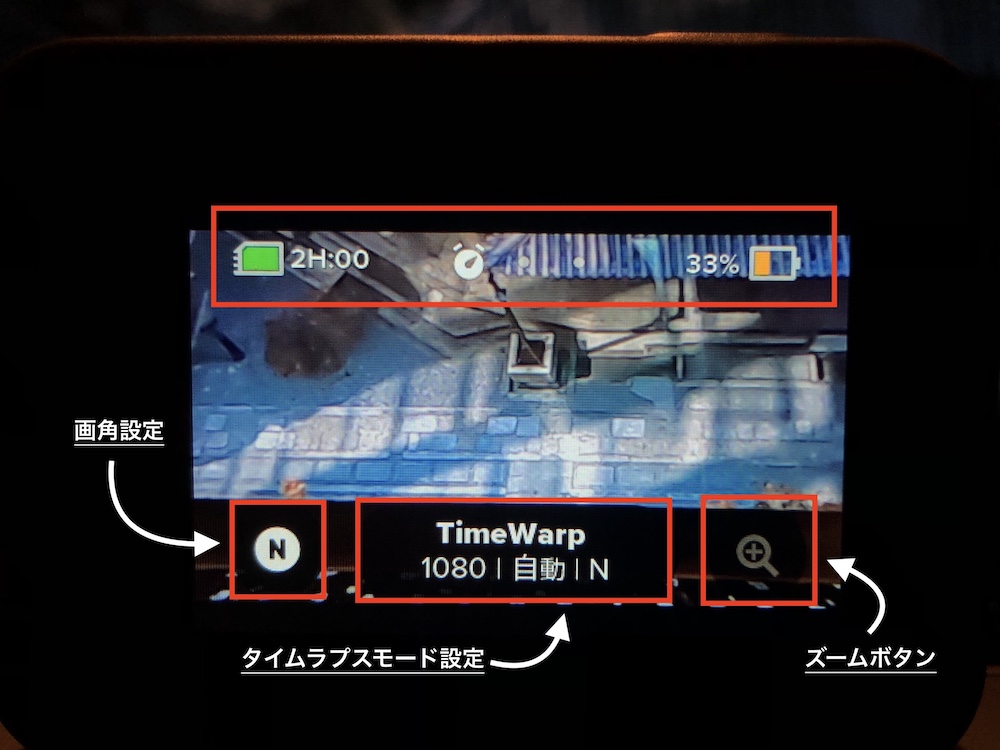
まず、本体のタイムラプス撮影画面では上記の写真の様に、電池残量・SDカード容量(残量)と以下の3つの設定ボタンが表示されます。
- 画角設定(広角・リニア・狭角)
- タイムラプス設定ボタン(TimeWarp・タイムラプス・ナイトラプス・オリジナルプリセット)
- ズームボタン(1.0〜2.0倍)
それぞれの設定ボタンを解説していきます。
画角設定ボタン(広角・リニア・狭角)
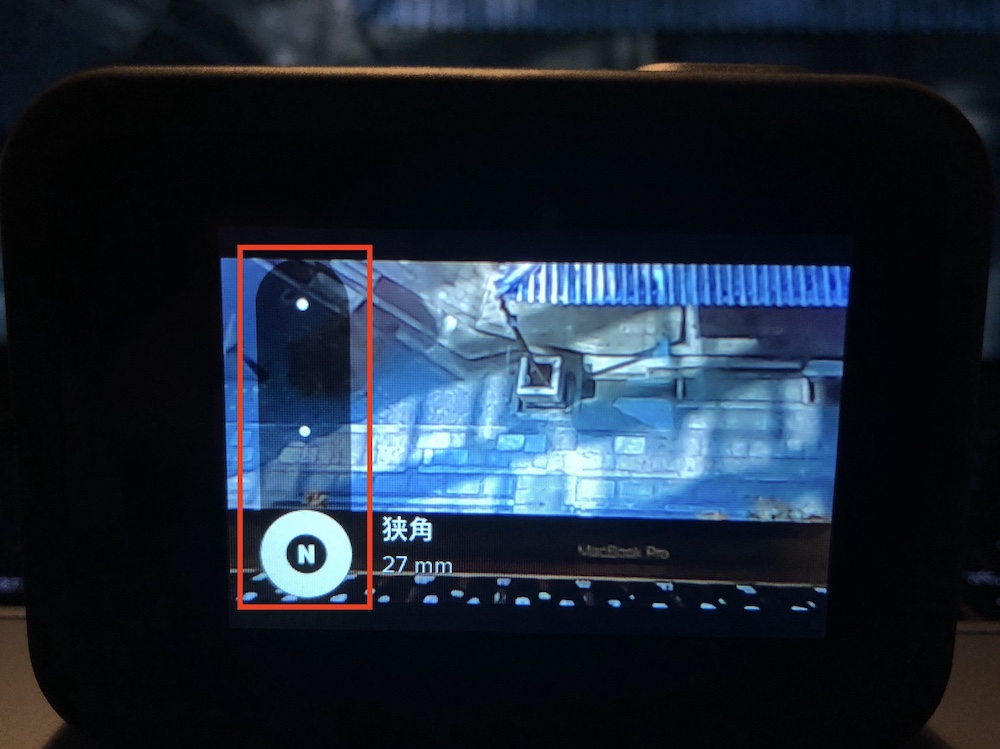
上から広角・リニア・狭角が設定できます。
なお、タイムラプスモードでは狭角が選べないなど、モードによって制限があるので注意してください。
タイムラプスモード設定ボタン(TimeWarp・タイムラプス・ナイトラプス・オリジナルプリセット)
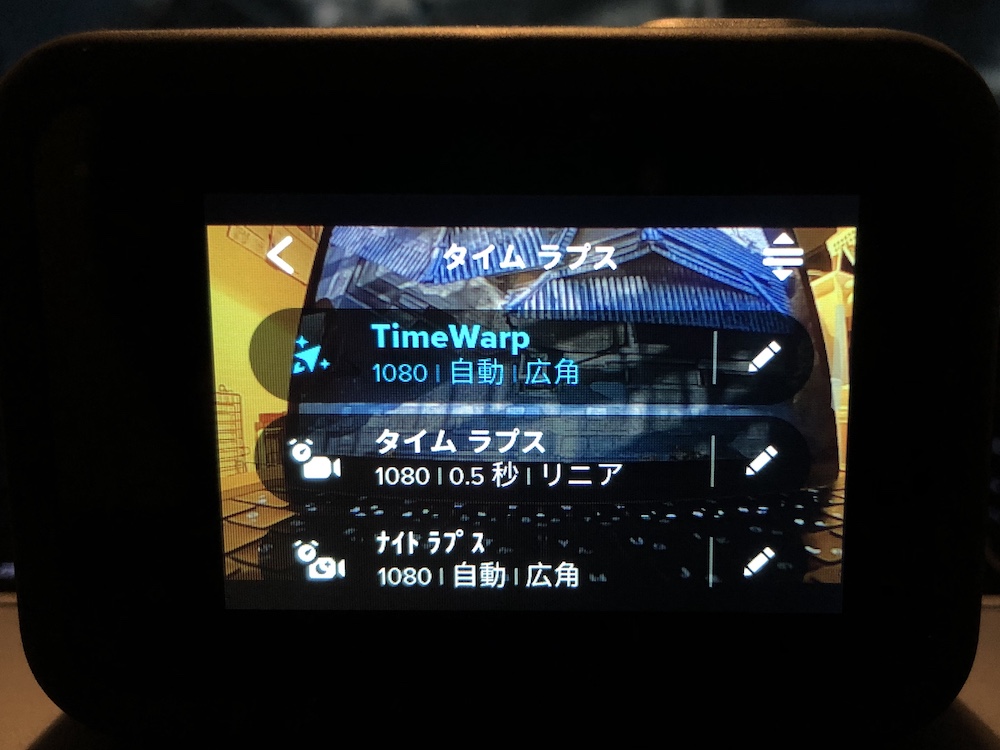
ここではタイムラプス撮影に関してのモードを設定できます。
解像度・レンズ(画角)・速度・ズームなどが設定でき、デフォルトで以下の3つは設定されています。
ここから選択することでワンタッチで最適なタイムラプスモードを選ぶことができます。
- TimeWarp
- タイムラプス(フォト・ビデオ)
- ナイトラプス(フォト・ビデオ)
さらにHERO8からの新機能であるプリセット機能で、静止画や動画撮影同様、オリジナルで動画撮影設定を保存しておくことができます。
オリジナルのプリセット設定やデフォルト設定の内容変更に関してはかなり難しくなるので、初心者の方はデフォルトの3つのモードから選んで撮影することがおすすめです。
ズームボタン(1.0〜2.0倍)
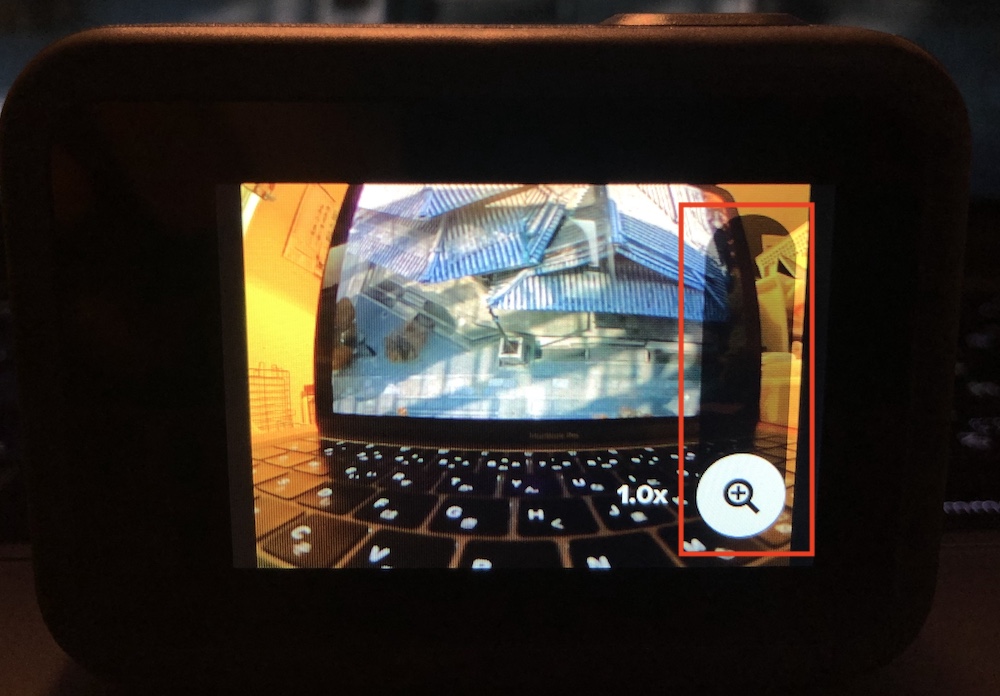
ズームは下の1.0倍から上の2.0倍まで0.1倍ごとに設定することができます。
レンズが狭角に設定されていると、ズームが使えないので注意してください。
ここまでがGoPro HERO8 Blackでのタイムラプス撮影設定についての解説です。
タイムラプスやないとラプスモードでは、設定次第で写真と動画どちらも撮影できるので、ぜひ自分でもいじってみましょう。
まとめ
これらの設定を使いこなすことで、GoPro HERO8 Blackは様々なシーンで高品質な映像を記録できます。
特に、プリセット機能は、撮影シーンに合わせてカスタマイズした設定を瞬時に呼び出せるため、撮影の流れを止めずに、常に最高の映像を追求できます。
初心者の方でも、基本設定で十分に高画質な映像を撮影できますが、プリセット機能を活用することで、よりクリエイティブで印象的な映像表現が可能になります。
使い方や設定をマスターすれば、GoPro HERO8 Blackは、あなたの冒険や日常を、映画のような美しい映像で記録し、共有するための強力なツールとなるでしょう。

※この記事は2020年6月に公開、2025年3月に改訂されたものです。

