今や、世界的にテレワークやビデオ会議が当たり前の時代となりました。通勤費やオフィス維持費の削減などのメリットは大きく、社会情勢が変わってもこの流れは維持されるでしょう。
そのテレワークやビデオ会議でも綺麗な映像を届けることができる外付けのWebカメラの需要が、ますます高まってきています。
画質の綺麗なWebカメラはこんなメリットがあるからです。
- ビデオ通話やビデオ会議の質が高まる
- 表情などが細かく伝わり、親近感が湧きやすくなる
- 子供やペットの見守りといった用途で状況が詳細にわかるようになる
とはいえ、「どのWebカメラが良いんだろう…」と思っているあなた、実はあのGoProがWebカメラとして使えることをご存知でしょうか?
GoProといえば広角で高精細な映像が撮れる軽量・防水のアクションカムです。
その画質は世界ブランドとして折り紙つき。もともとアクションシーンを想定して設計されているので、カメラに画像が取り込まれる時点で、動画がコマ送りになってカクカクした映像になる心配もありません。広角で全身を映せるので、フィットネスなどのオンライン講座を開催するインストラクターたちからも人気を集めています。
そこで今回は、GoProをwebカメラとして使う方法をご紹介します。
Macでの使い方
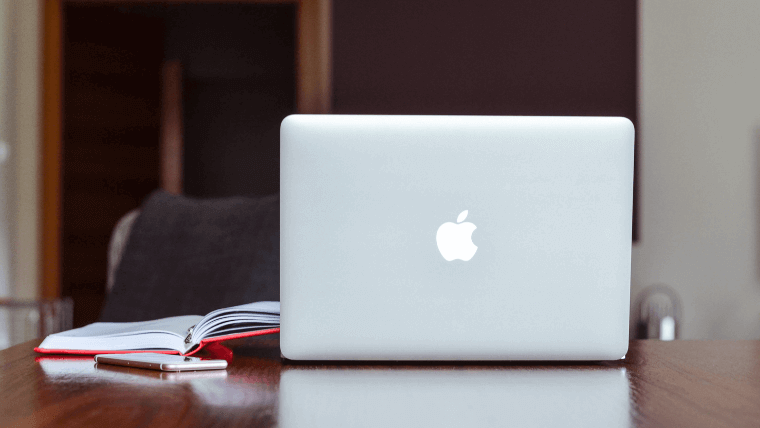
お使いのOSがMacかWindowsかで設定の方法が異なります。お使いのOSがMacの場合、次の手順でGoProをwebカメラとして設定できます。
【STEP①】GoProのファームウェアが最新か確認する
まず最初にGoProのファームウェアが最新か確認する必要があります。GoPro公式サイトのアップデート情報で、該当製品の最新リリースを確認し、GoPro本体または、GoProアプリから最新バージョンにアップデートされている確認します。
もし、GoProが最新のバージョンなら【STEP②】を飛ばして、【STEP③】に進んでください。
「ユーザー設定」→「バージョン情報」→「GoProの更新」or「カメラ情報」
「GoProをコントロール」→「右上のスパナマーク」→「カメラ情報のバージョン」
【STEP②】ファームウェアを最新にする
GoProのファームウェアが最新ではない場合は、ファームウェアを最新にしましょう。方法は 3つあります。
- Go Proアプリを使用する場合
- 手動で更新する場合
- GoPro用動画編集アプリ「Quik」を使用する場合
(1)Go Proアプリを使用する場合
1. GoProをフルに充電しておく
2. GoProアプリを開いて「GoProをコントロール」
3. GoProとGoProアプリを接続する
4. 「カメラの更新プログラムがあります」が表示されたら「カメラの更新ボタン」
5. アップデートが終了すれば更新完了!
(2)手動で更新する場合
1. お使いのGoProの更新ページ(https://gopro.com/ja/jp/update/)に移動します
2.そのページ下部にある「その他のアップデート方法」で「カメラを手動でアップデートする」をクリック
3.GoPro製品のシリアルナンバーとメールアドレスを入力して、「次のステップ」
4.「ここをクリックして、ファームウェアのダウンロード」をクリック
5.ダウンロードしたZipファイルを解凍し、microSDカードに保存します。
6.電源を切ったGoProに5.のmicroSDカードを差し込み、起動
7.自動アップデートが実行されます、終了すれば更新完了!
(3)GoPro用動画編集アプリ「Quik」を使用する場合
1. GoPro用動画編集アプリQuikを最新版にアップデートしておきます
2. カメラがフルに充電されていることを確認し、デスクトップ用Quikを起動します
3. 添付のUSBケーブルを使って、GoProをコンピュータに接続します
4. デスクトップ用Quikが、カメラのアップデートが利用可能であるメッセージが表示されます(メッセージが表示されない場合は「カメラ設定」の「カメラのファームウェア」箇所に「(更新があります」と表示されます)
5. 画面の指示に従って、アップデートを実行します
6. アップデートが終了すれば更新完了!
【STEP③】GoPro Webcamアプリをインストールして起動する
いよいよGoProをwebカメラとしてコンピューターに接続します。
1.コンピューターにGoPro Webcamデスクトップユーティリティをダウンロードしてインストールします
2.ステータスバーにGoProアイコンが表示されます
3.カメラを接続します
カメラの電源を入れてUSBケーブルでコンピューターに接続します。
(コンピューターのUSB3.0ポートを使用すると、バッテリー残量を維持できます)
4.ステータスバーのGoProアイコンに、接続が成功したことを示す青色の点が表示されます。
5.GoProがWebカメラとして認識され、使用できるようになります
Windowsでの使い方
Windowsでの使い方
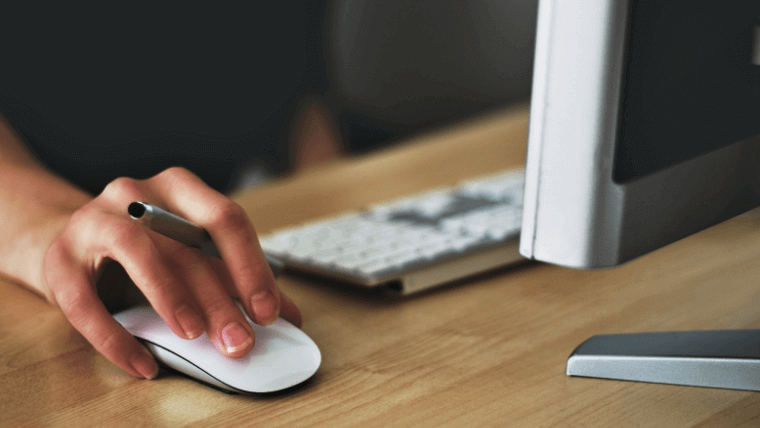
次にお使いのOSがWindowsの場合の方法をご紹介します。
Windowsの場合は、【STEP③】がMacと異なります。
【STEP①】GoProのファームウェアが最新か確認する
Macの場合と同様の操作です
【STEP②】ファームウェアを最新にする
Macの場合と同様の操作です
【STEP③】GoPro Webcam(ベータ版)を使用する
いよいよGoProをwebカメラとしてコンピューターに接続します。
1.「GoPro Webcam Beta」というFacebookグループに参加します(Facebookアカウントが必要です)
2.コンピューターにGoPro Webcamデスクトップユーティリティをダウンロードしてインストールします
3.ステータスバーにGoProアイコンが表示されます
4.カメラを接続します
カメラの電源を入れてUSBケーブルでコンピューターに接続します。
(コンピューターのUSB3.0ポートを使用すると、バッテリー残量を維持できます)
5. ステータスバーのGoProアイコンに、接続が成功したことを示す青色の点が表示されます。
6. GoProがWebカメラとして認識され、使用できるようになります
WEBカメラ対応のGoPro
現在、GoProは下記のシリーズがWebカメラとして対応可能です。
・HERO9 Black
・HERO8 Black
・HERO7 Black
・HERO6 Black
・HERO5 Black
・HERO4 Black
テレワーク等の需要が高まったことで、過去のラインナップでも使用可能になるなど、ますます使い勝手が良くなっているようです。
iPhoneやipadでもできるのか
GoProのWebカメラ化には、それに対応する最新のアップデートがされたGoPro、パソコンに接続するUSB-Cケーブル、GoPro Webcamとそれを起動するmac/windowsのコンピュータが必要です。
そのため、iPhoneやipadには現在のところ、対応していないようです。しかし、ナショナルブランドとして躍進を続けるGoProシリーズなら、スマホでのWebカメラ化もそう遠い話ではないのかもしれません。
WebカメラにGoProを選んで、充実のリモート生活を!

コロナ禍の影響もあって、ビデオ通話やビデオ会議という文化が急速に広がっています。そのため、ビジネスシーンだけではなく、例えばフィットネスのレクチャーやショッピングの商品説明などの広い分野でも、高精細な映像のやりとりがますます必要になってきます。
これまでにアクションカメラとして不動の地位を築いたGoProシリーズ。
次は高精細なビデオ通信を支えるWebカメラとしても、広く活躍していくことは間違いないでしょう。
参考
GoPro公式ページ-Go Proをウェブカメラとして使用する方法

