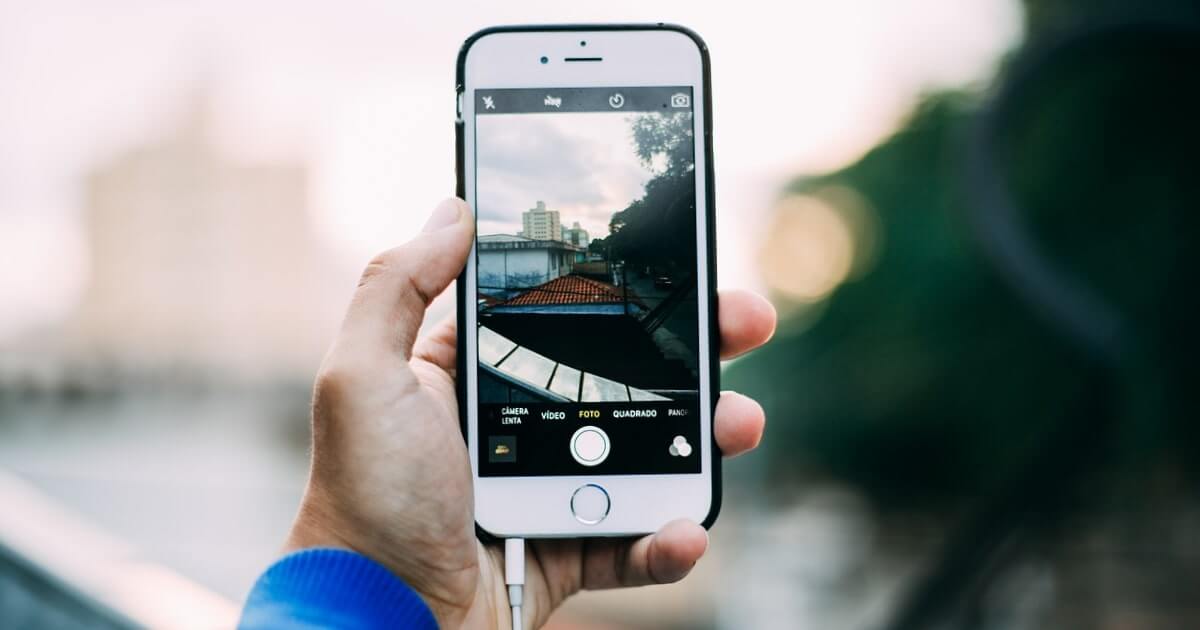大人気のアクションカメラ「GoPro」。
せっかくなら編集して思い出に残したいけど、難しそうだからと諦めている方も多いのではないでしょうか?
実はGoProで撮った動画って、無料アプリ「Quik」を使えば簡単に編集することができるんですよ。
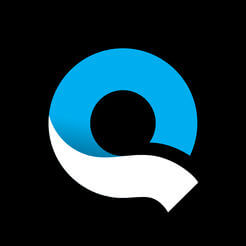
今回は「Quik」のおすすめなポイントや使い方をご紹介します。
ぜひこの機会に、動画編集にチャレンジしてみてはいかがでしょうか?
無料アプリ「Quik」の素晴らしいポイント
GoProを持っている方は、必ずと言っていいほど活用している「Quik」。
無料とは思えないクオリティーの動画編集が可能なんです。
さっそく「Quik」の素晴らしいポイントを見ていきましょう。
動画を選ぶだけで、自動的に編集してくれる
動画編集って
・使うシーンを選定する
・BGMを取り込んで動画に当て込む
・シーンの切り替えを細かく設定する
など、いろいろな要素が必要になりますよね。
そんな悩みを解決してくれるのが「Quik」。
使いたい動画を選ぶだけで、自動的に使うシーンを決めてBGMまで付けてくれるんです。
編集の手軽さやおしゃれ感から考えると、無料とは思えないクオリティーです。
スマートフォンでもパソコンでも手軽に編集
動画編集というと、パソコンを使って難しい作業をすると思いがち。
でも「Quik」を使えば、スマートフォンだけでも簡単に編集ができるんです。
旅行先などで動画を撮って、すぐに編集したくなるときってありませんか?
そんなときもスマホひとつで編集できるので、GoProのある生活はさらに充実します。
おしゃれに編集した動画を、その場でSNSなどにアップロードできるのも「Quik」の魅力。
ちなみにデスクトップ版もあるので、自宅でゆっくり編集したい方も安心ですよ。
スマホで撮った動画や写真も使える
「Quik」の素晴らしいポイントは、スマートフォンで撮った動画や写真も使えること。
(※スマホ版のみ・デスクトップ版では不可)
スマートフォンで撮った動画を編集したいときもありますよね。
そんなときは「Quik」に取り込めば、GoProで撮った動画と同様に編集してくれます。
もちろん、「GoProの動画+スマートフォンの動画」といった合わせ技もOK。
写真や画像も使えば、オリジナリティー溢れる動画が出来上がります。
「Quik」の使い方って?
「Quik」の素晴らしいポイントが分かったところで気になるのが、使い方ですよね。
とにかく簡単なので、動画編集初心者の方も安心して楽しめますよ。
今回はスマホ版の使い方をご紹介します。
さっそく見ていきましょう。
①動画を選ぶ
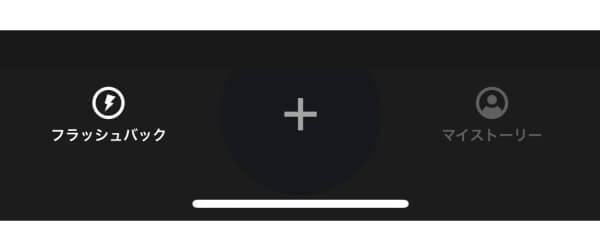
まずは編集に使いたい動画を選びます。
アプリを開くと画面下部に「+」のマークがあるのでタッチしてください。
すると、スマートフォンに保存されている動画や写真が一覧表示されます。
その中から、動画編集に使いたいものを選択。
選択した動画や写真は、青く表示されます。
②右上の「追加(〇)」ボタンをタッチ
動画と写真の選択が完了したら、右上にある「追加(〇)」をタッチしてください。
“〇”の部分には、選択した動画+写真の件数が表示されます。
このとき、選択した件数が少なすぎると「動画編集ができません」といったメッセージが表示されます。
少なくとも
“5枚以上の写真 もしくは 1個以上の動画”
を選択してくださいね。
③「保存」をタッチして完成!
「追加(〇)」ボタンをタッチしたら、動画は仮完成です。
選んだ動画や写真に合わせて、使うシーンを選択してBGMを追加した動画を完成させてくれます。
ただし、この状態ではまだ保存できていないので要注意です。
右下に「保存」ボタンがあるので、タッチしてください。
あっという間にひとつの動画が完成です。
ちなみに、「保存」ボタンはアプリに保存しているだけの状態。
ご自身のスマートフォンなどに保存したい場合は、以下を参照してください。
スマートフォンに保存する方法
①マイストーリーから作った動画をタッチ
②右下の「その他」をタッチ
③「ダウンロード」をタッチ
上記の手順を行えば、スマホのカメラロールなどに保存されます。
おすすめの編集方法は?
3ステップで簡単に動画編集ができる「Quik」。
さらにちょこっとだけ手を加えると、一段とクオリティーの高い動画が出来上がるんですよ。
簡単かつおすすめな編集方法をご紹介するので、ぜひお試しください。
エフェクトを変える
「Quik」には、数多くのエフェクトが用意されています。
セピアやモノクロを始めとしたおしゃれなエフェクトがたくさんあるので、動画に合ったものを選んでみましょう。
エフェクトの選び方
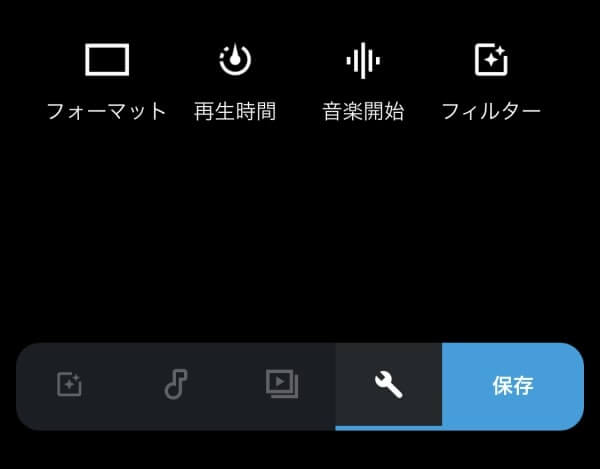
①「保存」ボタンの左にある工具のマークをタッチ
②いちばん右の「フィルター」をタッチ
③好きな雰囲気を選ぶ
ワンタッチでおしゃれな動画に仕上がるのは、編集初心者の方にもうれしいポイントですね。
使いたいシーンを自分で選ぶ
「Quik」は、使いたい動画を選ぶと自動的に使うシーンまで決めてくれます。
ですが、あくまで選ぶのは機械。
「ここがいちばんの盛り上がりポイントなのに!」
と思うことももちろんあります。
自分で使いたいシーンを選べば、それだけ動画の充実度もアップ。
使いたいシーンの選び方
①「保存」ボタンの2個左にある再生マークをタッチ
②シーンを選びたい動画をタッチ
③「トリミング」をタッチ
オレンジ色のバーを操作して使いたい部分を選択
動画の左にある「▶」をタッチすれば、トリミング後の動画をチェックできるので活用してくださいね。
テキストを追加する
動画に華を添えてくれるテキスト。
使い方はさまざまですが、たとえば
・日付
・場所
・会話
などをテキストで入力すれば、動画に良いアクセントを加えてくれます。
動画上への追加はもちろん、テキストだけのシーンを作成することも可能です。
テロップや字幕を入れるだけで、視聴者への伝わりやすさは格段にアップしますよ。
動画上にテキストを追加する場合
①「保存」ボタンの2個左にある再生マークをタッチ
②テキストを追加したい動画を選択
③いちばん左にある「テキスト」をタッチ
④動画に入れたい文字を入力して「OK」
テキストだけのシーンを作成する場合
①「保存」ボタンの2個左にある再生マークをタッチ
②えんぴつのマークをタッチ
③いちばん左にある「テキスト」をタッチ
④右上にある「T」をタッチ(「タイトルスライドを追加」と表示されます)
⑤文字を入力して「OK」
音楽を変える
「Quik」は、動画に合ったBGMを自動的に追加してくれます。
BGMは動画を編集する上でも非常に大切なポイント。
雰囲気に合った音楽をBGMにすれば、さらに面白い動画が出来上がりますよね。
「Quik」にはおしゃれな音楽が種類豊富に取り揃えられています。
・友達
・旅行
・夏
など、シーンにあったものを選べるのも魅力的。
動画にぴったりの音楽を見つけてくださいね。
音楽設定の仕方
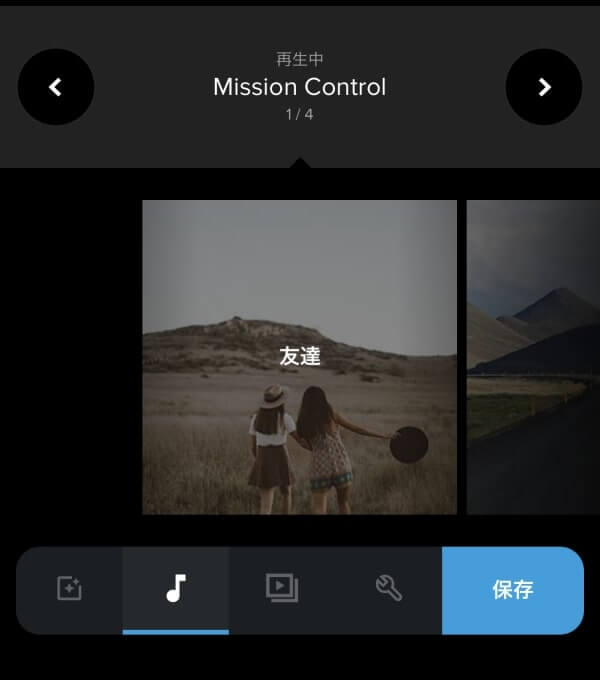
①画面下部にある「♪」マークをタッチ
②カテゴリを選択(「友達」、「旅行」など)
③「<」「>」を操作して使いたい音楽を選択
④「保存」を押して完成
「Quik」ひとつでGoProをもっと楽しめる
無料アプリとは思えないほどの動画編集ができる「Quik」。
タッチするだけで動画が完成するので、動画編集をしたことがない方でもチャレンジしてみやすいですよね。
エフェクトを変えたりテキストを追加したり、少し凝った編集が可能なのも魅力的なポイント。
動画編集初心者の方~込み入った編集をしたい方まで、幅広く対応している優秀なアプリです。
GoProをもっと楽しむなら、ぜひ「Quik」をダウンロードしてみてくださいね。