GoProの撮影は、通常のカメラで使いにくい場所でも魅力を発揮します。
どんな場所かと例えるなら、手袋をしているウィンタースポーツ!1月2月がハイシーズンと呼ばれる雪の中のアクティビティは、これから熱くなる季節です。
今回はこれからの季節に活用したい、GoProのボイスコントール機能についてご紹介します。
「音声コントロール」とは?
音声コントールとは、本体に触らず声を掛けるだけで機械を制御できる機能です。「Hey Siri(ヘイシリ)」や「OK Google(オーケーグーグル)」と言ったセリフは誰しも聞いた事があるのではないでしょうか。
GoProにも、音声コントールが対応しているモデルであれば、同じように「GoPro!」と声をかけるだけで簡単に操作できる機能があるんです。
GoPro本体の操作はとてもシンプルでボタンが2つしかありませんが、防寒用の分厚い手袋を装着していると、操作するのはなかなか難しいもの。そんな時に「GoPro!」と声を掛けて動作させてみましょう!
音声コントロール対応モデル
- HERO9 Black
- HERO8 Black
- Max
- HERO7 Black・Silver・White
- HERO6 Black
- Fusion
- HERO5 Black・Session
- リモートコントローラー Remo
「音声コントールの言語」を設定しよう
GoPro本体の液晶に表示される設定やモードの言語を設定しますが、それとは別に音声コントールの言語を設定する箇所があります。
操作する時の言語を設定するのですが、この部分で「日本語」を選択しておけば日本語で指示を出す事ができます。英語は国によって発音が異なるので、英語1つだけではなく地域で選べます。
GoProのモデルによって選択できる言語は異なるので、お持ちのGoProの設定画面でご確認ください。
音声コントールの対応言語
- 英語(米)
- 英語(英)
- 英語(豪)
- ドイツ語
- フランス語
- イタリア語
- スペイン語
- スペイン語(北米)
- 中国語
- 韓国語※
- ポルトガル語※
- ロシア語※
- 英語(印)(HERO7 のみ)
※Remoでは利用できません
音声コントールを「オンにしよう」

GoPro本体で、音声コントールをオンにするには、液晶画面を上から下にスワイプをして、ダッシュボードを表示させます。
この時、一番左に表示される人の顔のアイコンが音声コントールです。アイコンが青だとオン、グレイの状態はオフになっています。
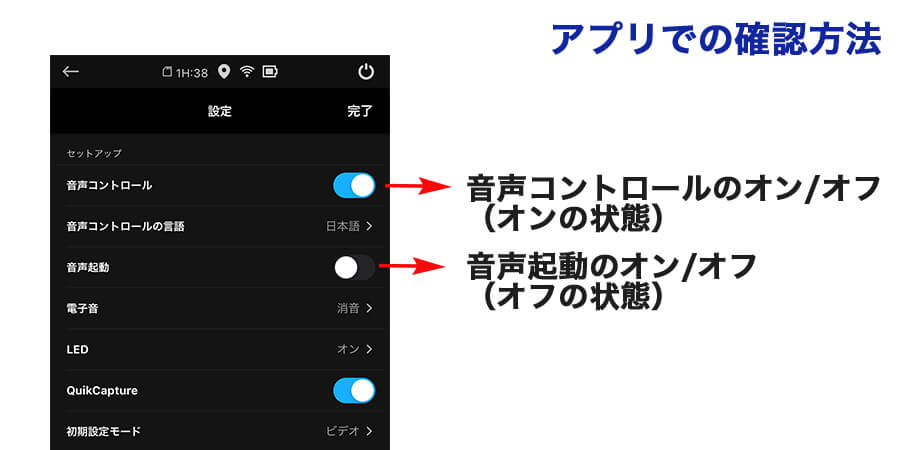
GoProのアプリで確認する場合は、GoPro本体と接続している状態で、歯車のアイコンをタップして設定画面の項目が表示される中の「セットアップ」の中に、音声コントールがあります。
音声起動が使えるモデルの場合は、同じ場所に音声起動の設定もあるので、GoPro本体の起動も声で行いたい場合は、この部分を青くさせてオンにしておきましょう。
音声コントロールのコマンド

音声コントールは、コマンドをGoProに向かって声に出して指示を出す事でハンズフリーで操作できます。
コマンド(話す内容)は決まっており、GoPro本体で内容を確認できます。手元に説明書などがなく「こういう時はどんなコマンドだったかな?」という時はこの部分で確認してください。
「音声コントール」の設定画面に入って、下にスライドさせると「コマンド」と表示され、この「コマンド」をタップするとコマンド一覧が表示されます
音声コマンドには、アクション コマンドとモード コマンドの2種類があります。
アクション コマンドのリスト
撮影モードを直ちに切り替えることができるアクションコマンドのリストです。
ビデオを録画した直後でも 「GoPro 写真」と言えば、写真を撮影することができます。手での操作をする事なく、撮影モードの切り替えや撮影の初めや終わりを指示できます。
| アクション コマンド | 説明 |
| GoPro、ビデオ スタート | ビデオの録画を開始します。 |
| GoPro、ハイライト | 録画中に HiLight タグを追加します。 |
| GoPro、ビデオ ストップ | ビデオ録画を停止します。 |
| GoPro、写真 | 写真を 1 枚撮影します。 |
| GoPro、タイム ラプス スタート | 最後に使用したタイム ラプス モードで 撮影を開始します。 |
| GoPro、タイム ラプス ストップ | タイム ラプスの撮影を停止 |
| GoPro、電源オン | カメラの電源をオンにします (「音声起動」をオンにしておく必要があ ります)。 |
| GoPro、電源オフ | カメラの電源をオフにします。 |
モード コマンドのリスト
モード コマンドは、撮影モードを切り替えることができます。
動画から写真など、撮影モードの切り替えのみで、撮影開始はされません。続いて撮影をしたい場合は 「GoPro 撮影」と言うか、シャッターボタンを押して撮影します。
ビデオまたはタイムラプスを録画中、次のコマンドを指示出したい場合は、停止をしてから行います。
| モード コマンド | 説明 |
| GoPro、ビデオ モード | カメラをビデオ モードに切り替えます(録画は開始しません)。 |
| GoPro、写真モード | カメラを写真モードに切り替えます (撮影は開始しません)。 |
| GoPro、タイム ラプス モード | タイム ラプス フォト モードにカメラを切 り替えます (タイム ラプス写真の撮影は 開始しません)。 |
音声コントロールが使えないシチュエーション
手を使う事なく、モードの切り替え、撮影まで操作ができて、とても便利な音声コントールですが、残念ながら使う事のできないシチュエーションがあります。
それは、水中での操作。水の中では声を出す事ができないので、呼びかける事ができません。
声が届かないと操作できないので、GoProと距離が離れている場合や、周りがとても騒がしい場所など声がうまく届かない時も音声コントールは使えないでしょう。
「GoPro!」と声をかけて、撮影チャンスを思いのままに!
集合写真や、手で操作できない時に、一声掛けるだけで撮影してくれる「音声コントール」。
声を掛けると起動するので、話しかけてからコマンドが作動するまでのワンテンポを考慮して撮影すると思い通りの撮影ができるでしょう。
動画撮影では不要部分を編集でカットできるように、少し長めに録画して「GoPro、ビデオ ストップ」と止めるようにしたり、写真を撮りたい時はタイムラプスで撮ったり、動画から写真に切り出すと綺麗に記録できます。
GoProに備えられた機能を使いこなして、撮影をワンランクアップさせていきましょう!

