Go Proに限らず、カメラの設定はオートのままでも綺麗な映像で撮影できますが、設定の意味を理解し、設定できるようになると、撮影をより楽しむ事ができます。
表示など機器によって違いはありますが、基本は同じです。設定の基本部分とGoProならではの設定を覚えて、こだわりの映像を撮影できるようになりましょう。
今回はGoPro HERO12 Blackの操作をしながら、基本設定をみていきたいと思います。
アスペクト比・解像度・フレームレートの設定
まず初めに、プロコントロールへ設定を変更します。
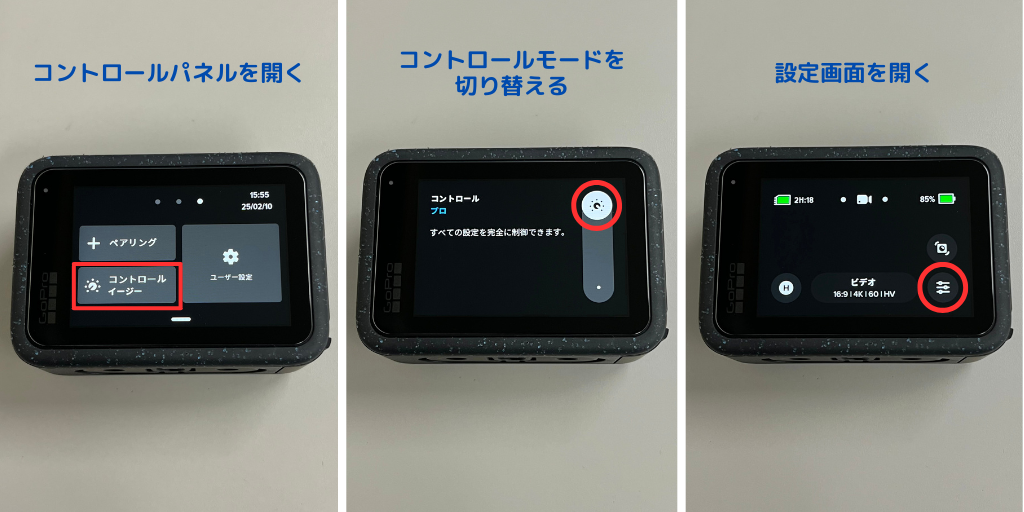
1. コントロールパネルを開く
- GoProの電源を入れ、リアスクリーンを下方向にスワイプしてコントロールパネルを開きます。
2. コントロールモードを切り替える
- コントロールパネルを左にスワイプし、「コントロール」をタップします。
- 初期設定では「イージーコントロール」が選択されているので、「プロコントロール」をタップして切り替えます。
3. 設定画面を開く
- リアスクリーンを下から上にスワイプして撮影画面に戻ります。
- 画面右下の設定アイコンをタップし、設定画面を開きます。
アスペクト比とは?
アスペクト比とは、画面の縦横の比率の事を指します。普段の生活では、「4:3」「16:9」の2種類をよく目にしていると思います。
- 4:3:スタンダードと呼ばれ、昔のアナログテレビやVHSビデオの画面サイズです。正方形より少し横長で、コンパクトデジカメで撮影した写真にも使用されています。
- 16:9:ワイドと呼ばれ、地デジ放送の画面サイズです。YouTube画面と同じ比率でもあります。撮影した映像をYouTube投稿やブルーレイ・DVDにしようと予定している場合は、16:9で撮影しておけば間違いないでしょう。

解像度とは?
解像度は、「画面が何個の点でできているか」を表す数字です。簡単に説明すると数字が大きい程、点が多く綺麗が映像で、数字が小さい程荒くなります。
「4Kテレビは画面が綺麗」というのはご存知ですよね。GoProでは、選択中のアスペクト比によって選べる画素数が変わり、「4:3」は2.7K、「16:9」は5.3K・4K・1080pと選ぶ事ができます。
数字が大きいほど綺麗な映像で撮影できますがデータ量も大きくなります。反対に、数字が少ないほど荒い映像になり、その分データ量が減ります。
FPS(フレームレート)とは?

FPS(フレーム/秒)は、フレームレートと呼ばれ「1秒に何コマ撮影しているか」を数字で表しています。パラパラ漫画を思い浮かべてみてください。10枚で書いたものより、20枚で書いたイラストの方が、滑らかに動きを表現できるのは想像できますよね。
数字が大きいほど動きは滑らかになりますがデータ量も大きくなり、数字が少なくなるとカクカクとした動きになりますが、その分データ量が減ります。大きければ良い訳ではなく、撮影したいシーンに適した数値で設定する事が大切です。
60fps:高フレームレートと呼ばれるコマ数になり、スピードのある映像や、撮影したものを編集でスローモーションで使いたい場合などの撮影に向いています。
30fps:低フレームレートと呼ばれるコマ数になり、通常からゆっくりとしたスピードの映像や、全体的な照明が暗い場所での撮影で使用すると良いでしょう。暗い場所の撮影は光の量が足りず映像がブレやすくなるので、Auto Low Light(自動光量調整)を設定しておくと安心です。
HyperSmoothとは?
GoProに搭載されている強力な手ブレ補正機能のことです。
従来の光学式手ブレ補正を遥かに凌駕する性能を持ち、激しい動きの中でもまるでプロが撮影したかのような、非常に滑らかな映像を撮影することができます。
HyperSmoothは、安定化を「オン」にしておくと、解像度とフレームレートの組み合わせで、自動的に適応されます。ハイパフォーマンスの設定や、低い温度の環境で作動しない事もあるようです。
迷ったら「16:9、1080、30fps」に設定
街歩きや、生活の延長線で撮影をする場合は、アスペクト比16:9、解像度1080、フレーム/秒30fpsに設定しておけば、ひとまず失敗しないでしょう。
解像度とフレームレートは、共に数字が大きいほど綺麗な映像で記録できますが、比例してデータ量が増えてしまいます。データ量を考慮してどちらか弄る場合は、フレームレートを優先して、コマ数は減らさず画素数を1段階小さくする方法をオススメします。
FOV(視野角)の設定
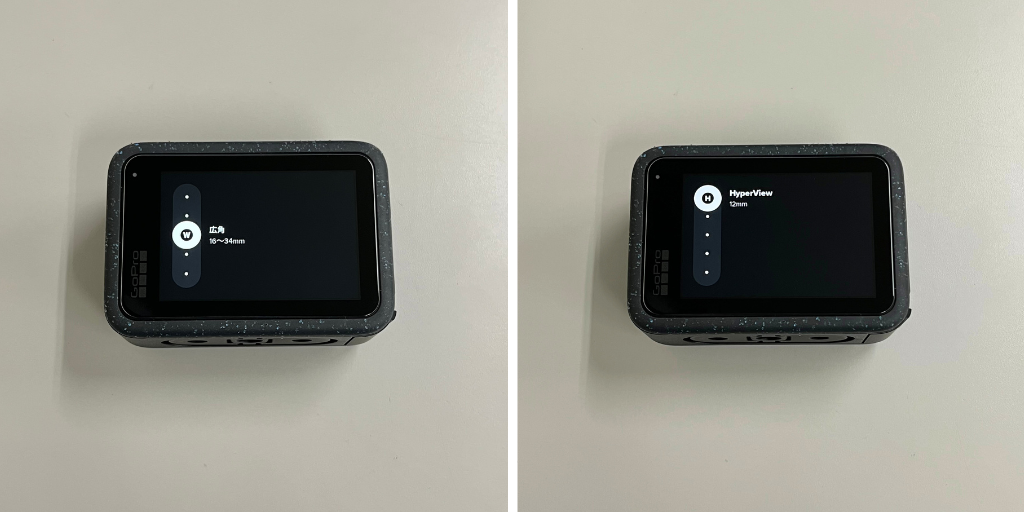
ワクワクした気持ちでGoProを手にした時、最初にとまどってしまうのがこのFOVの設定かもしれません。FOVとは「視野角」と言い、カメラが捉えることのできる範囲の広さを角度で表したものです。
GoPro HERO12 Blackは、以下の4種類のデジタルレンズ(FOV)設定が可能です。
・HyperView: 16:9のワイドスクリーンで、HEROカメラ史上最大の177°という超広角な視野角を実現します。臨場感あふれるPOV映像に最適です。
・SuperView: 広角よりもさらに広い視野角で、風景やアクションシーンをダイナミックに捉えます。
・広角: 標準的な広角レンズで、バランスの取れた映像を撮影できます。
・リニア: 歪みを抑えた自然な映像を撮影できます。建築物やドキュメンタリーなどに適しています。
自分の狙う映像を撮影できるようになろう!
GoProの設定は、本体でもアプリでも簡単にタップするだけで変更する事ができます。設定中に思うように動かない時や、画面が固まってしまった場合は、一度画面を閉じたり、アプリを終了させると良いでしょう。
特別な環境の撮影こそGoProの出番です。どんなモードがあって、どんな時にどの項目を設定すれば良いか知っていると、自分の狙う映像をスピーディに撮り始める事ができるようになります。


※この記事は2019年12月に公開、2025年2月に改訂されたものです。

