『RICHO THETA Vの使い方を知りたい!』
『初めて使うから、間違えやすいポイントや困った時の対処法も知りたい』
そんな方に向けて、今回は「RICHO THETA V」の使い方を徹底解説します。
スマホとの接続など、間違えやすい部分も丁寧に解説するので、安心して読み進めてください。
「THETA V」の基本的な使い方
まずは基本的な使い方をマスターしましょう。
基本的な撮影までの使い方の流れはコチラです。
①スマホと接続・連携(アプリのインストール)
②撮影モード・撮影画面の設定の仕方
③撮影する
④画像をスマホに保存する
①アプリをインストールしてスマートフォンと接続しよう!
まず、必ずスマートフォンと接続しましょう。
THETA Vは単体でも撮影は可能ですが、従来のカメラのように画面がついていません。
そのためスマートフォンに接続しなければどんな写真が取れているのか確認できない仕様になっています。
単体でも撮影はできますが、どんな写真を撮っているのか確認しながら撮影したいですよね。なのでまずはスマートフォンと接続しましょう。
アプリ「THETA」をダウンロードしよう
まず、基本操作で使うTHETAをダウンロードしましょう。
以下のリンクからダウンロードできます。
次に接続します。
アプリ「THETA」で「THETA V」を登録しよう(WI-FI設定)
アプリをダウンロードしたら、コチラの画面の中央下の[撮影]をタップし、カメラの登録画面に進みます。

次に新しい写真の登録を選択します。
そして下の画像のような画面になります。
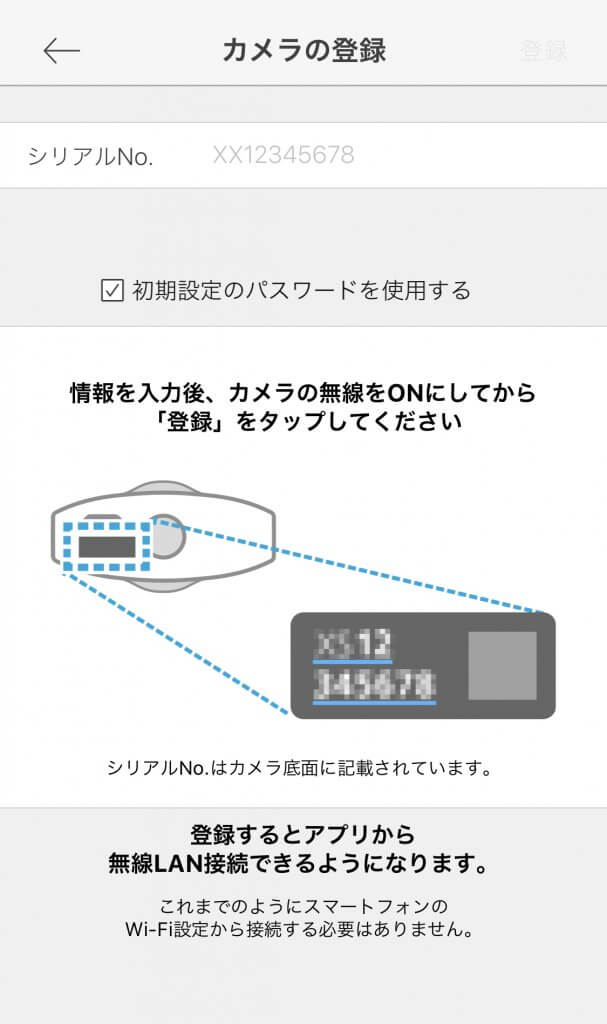
画面通り、THETA Vの下にあるアルファベット2桁+数字8桁を入力します。
これで確認画面で設定を選択すればカメラの登録は完了です。
また、同時にリモートで撮影する際などに使えるよう、Bluetooth設定も合わせて行っておきましょう。
Bluetooth接続設定をしよう
カメラが正しく登録・接続できている場合、[設定]の画面が下記の画面になっています。
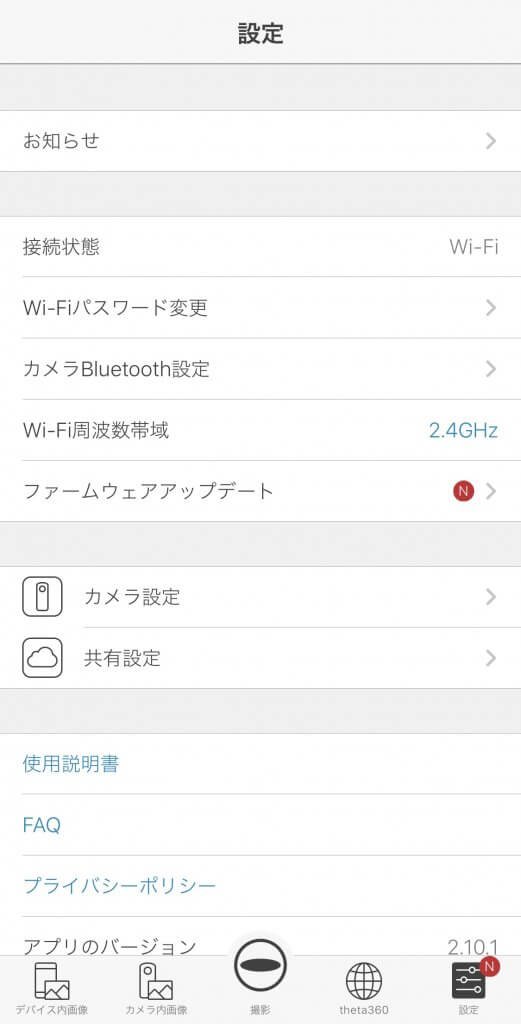
上記の[設定]の画面からカメラBluetooth設定をタップし、設定をオンにします。
接続状態が下記の画像のように『Wi-Fi』から『Wi-Fi + Bluetooth』になっていれば接続完了です。
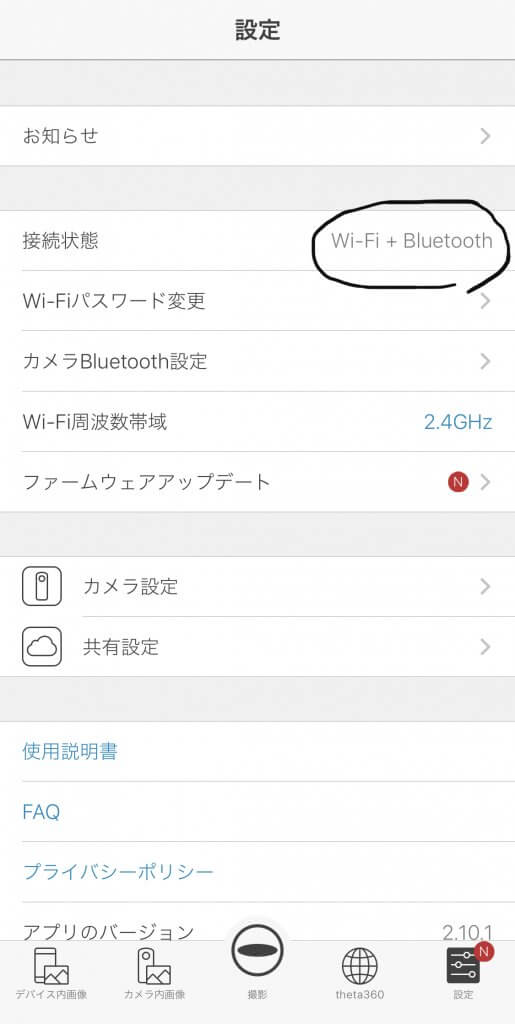
ここまでできれば、接続は完了です。
次に撮影の際の初期設定です。
②撮影モード・設定・撮影画面の設定の仕方
撮影モードを選ぼう
THETA Vには静止画モード・動画モード・ライブ(Live)ストリーミングモードがあります。
静止画・動画モードを通常のアプリTHETAで使用できますが、ライブストリーミングモードを使用する際にはパソコンにTHETAライブストリーミング用アプリをインストールする必要があります。
モードの切り替えは横のMODEボタンか、アプリから変更できます。
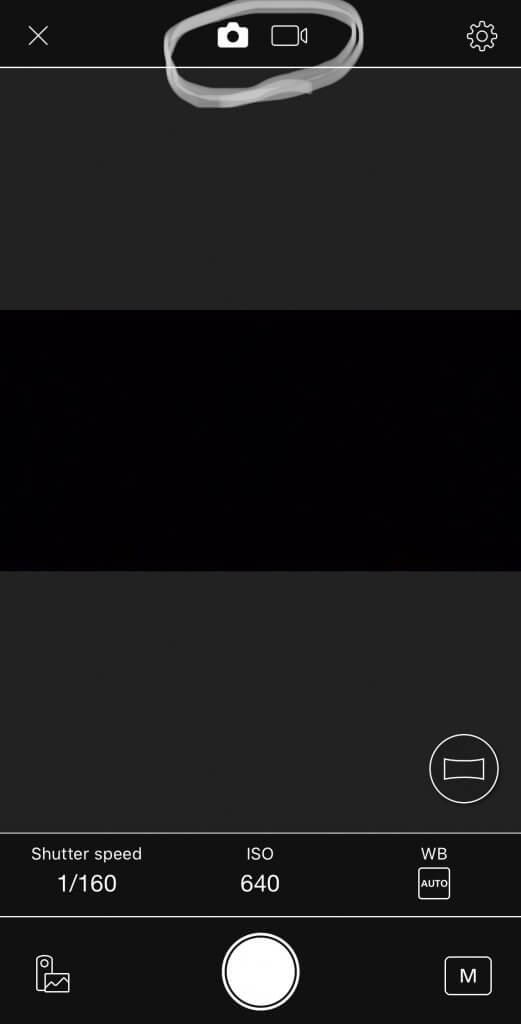

撮影設定をオートにしよう
撮影モードを設定したら、次に撮影設定を設定します。
撮影画面の右下の部分から選択できます。
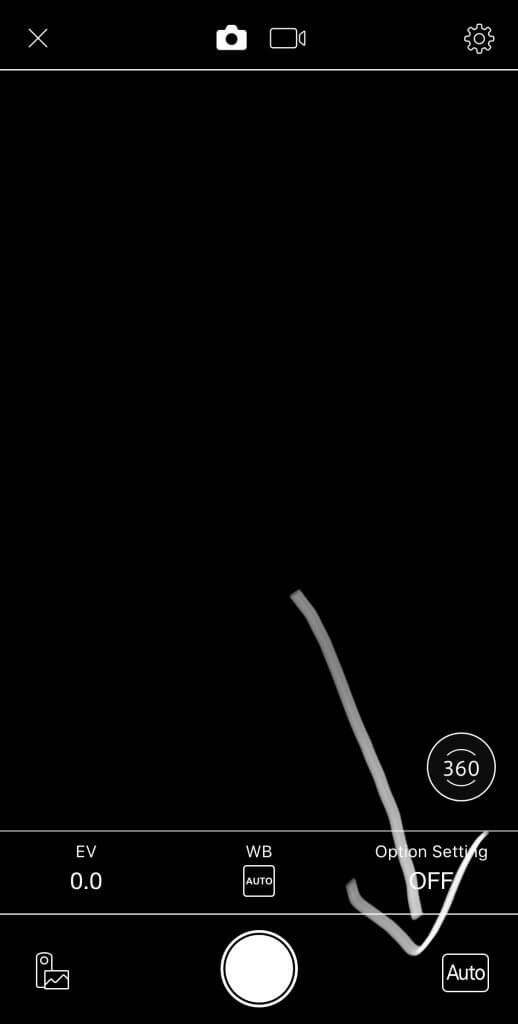
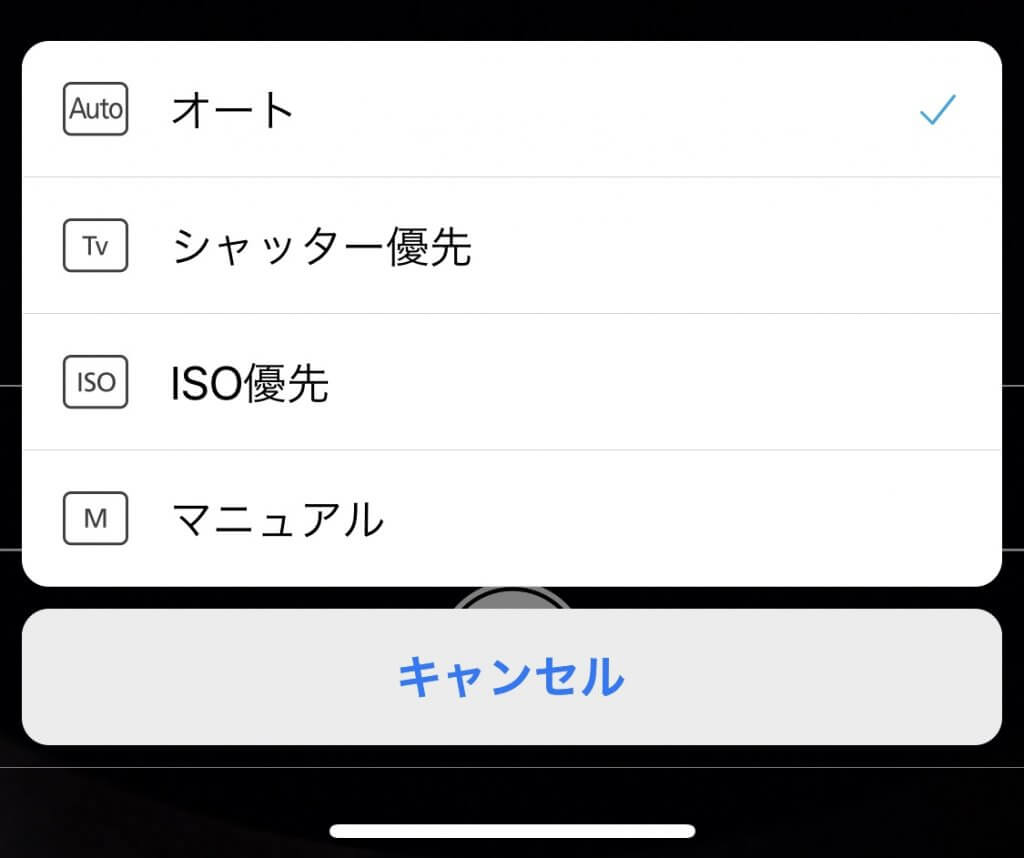
カメラの知識がない方は、まずオートを選んでおきましょう。
大抵の場合、オートが手軽かつ簡単で綺麗な写真を撮影できます。
また他にも、
- ISO優先モード
- シャッター優先モード
- マニュアルモード
があり、使えるようになるとより幅広い写真が撮れるようになるので、興味のある方は試してみてください。
表示画面を設定しよう
また、撮影する際に見やすいように撮影画面の設定をしましょう。
下真ん中の[撮影]をタップし撮影画面にうつります。
まず、右下から(下記写真参照)パノラマ型の表示かメインカメラの画角のみの表示か選択しましょう。
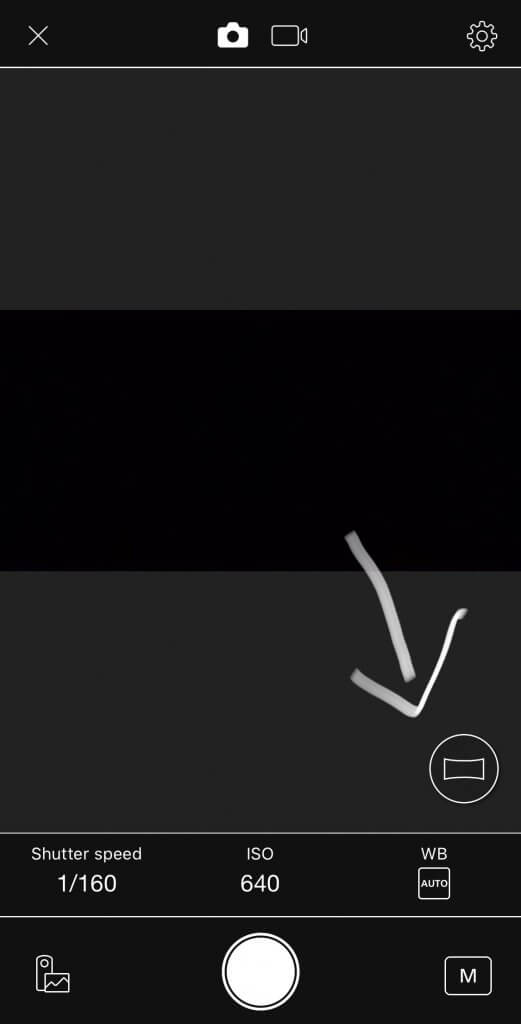
そして他にも3つの細かな設定をすることができます。
EV調整(露出補正)
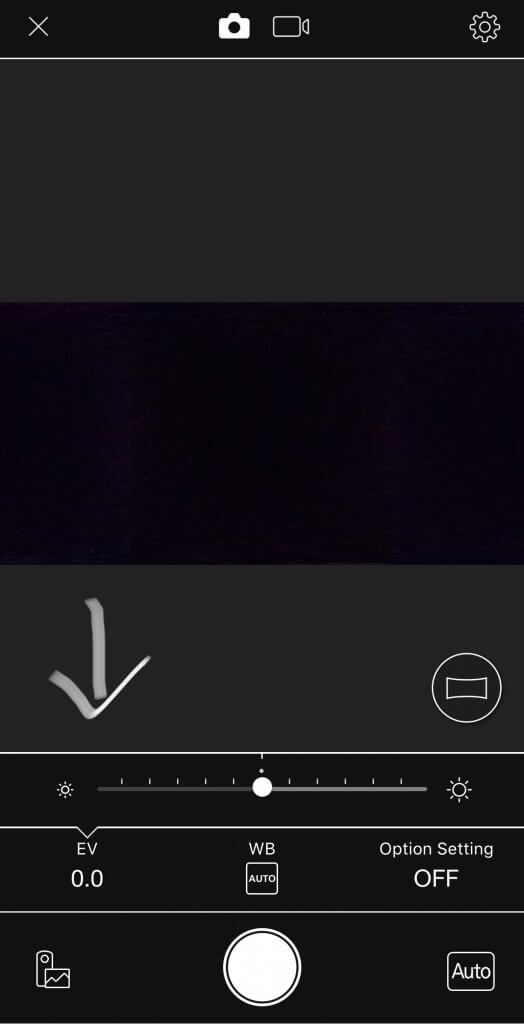
まずEV調整(露出補正)の調整です。
左下の画面から変更できます。
簡単に言えば写真の明るさを調整できます。
ホワイトバランス(WB)
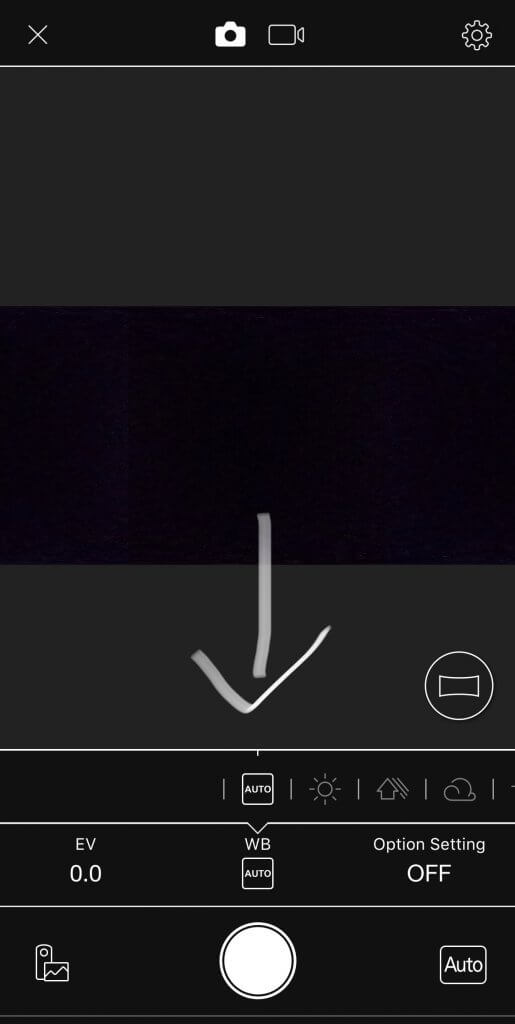
コチラはホワイトバランスの調整ができます。
基本はAUTOで何も問題なく、きれいな撮影ができるので安心してください。
デフォルトはAUTOになっており、晴天・日陰・曇り・室内灯モードなど、場面に合わせて光の色温度などを設定してくれています。
場面に合わせてモードを調整してみましょう。
Option Setting
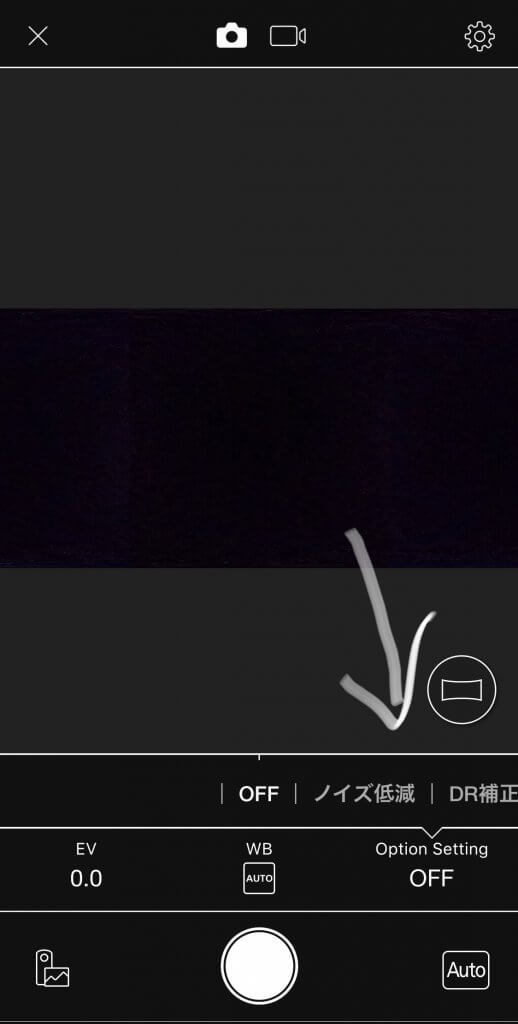
またこちらはあまりカメラに詳しくない方はいじる必要はありません。
興味のない方は読み飛ばして大丈夫です。
ここからは詳しく知りたい方のために説明しておきます。
ここでは3つの設定をいじることができます。
- ノイズ低減モード
- DR(ダイナミックレンジ)補正モード
- HDR(ハイダイナミックレンジ)合成モード
ノイズ低減モードは光の少ない夜や屋内での撮影の際、光を無理やり取り込んだり明るさを無理やりあげると、写真にノイズが入ってしまいます。それを低減できるのがこのモードです。
DR(ダイナミックレンジ)補正モードは、コントラストを自動で調整し、黒つぶれや白飛びを防ぐことができるモードです。
光が強すぎる部分と暗い部分を同時に一枚の写真に納めようとすると、どちらかは黒つぶれ、白つぶれが起こってしまいます。
それを防ぐ際に使用するモードです。
HDR(ハイダイナミックレンジ)合成モードとは、上記のDR補正の上位互換のイメージで問題ありません。
幅広いダイナミックレンジを記録、表示するために開発された画像合成手法です。
出典:wikipedia
基本の撮影ではあまり気にならない設定ですが、暗い場所や明るすぎる場所など、極端な環境でも可能な限りノイズや白つぶれ・黒つぶれしないよう抑え、ありのままを写真に納める機能なので、興味があれば試しに使ってみてください。
③撮影する
ここまで設定できたら実際に撮影しましょう。
360度撮影できるので画角などはあまり考えずに撮影できますが、自分の顔も入ってしまうので注意して撮影しましょう。
スマホと接続していればスマホからも本体のボタンでも撮影できます。
またリモートで撮影する場合はスマホでシャッターを押すか、セルフタイマーを設定することもできます。
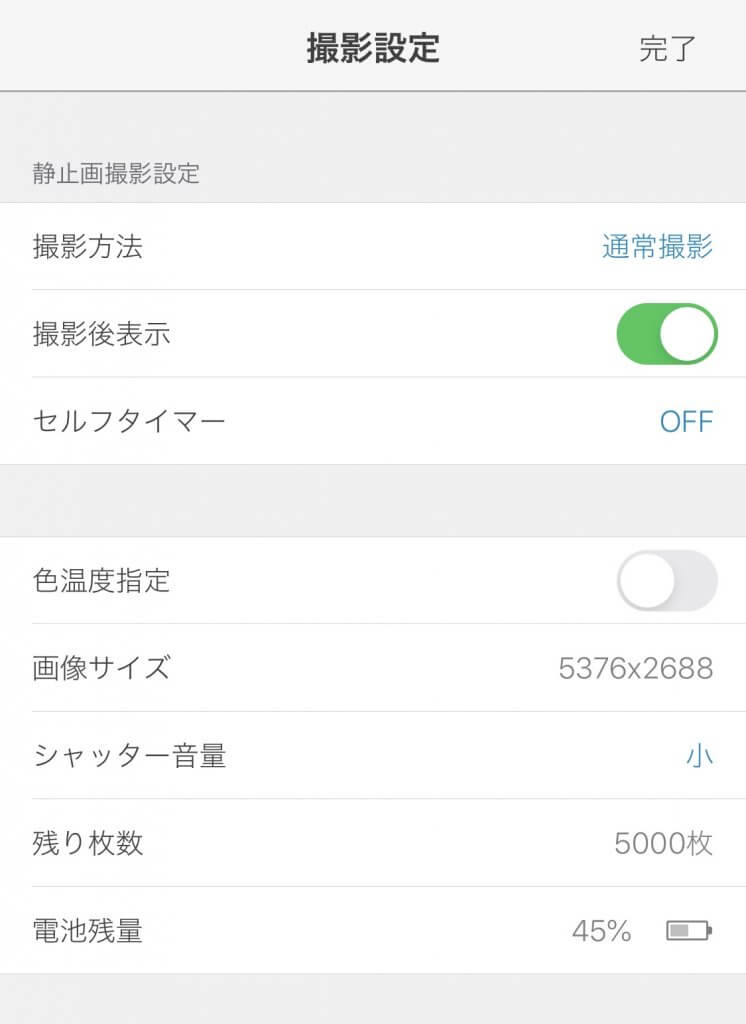
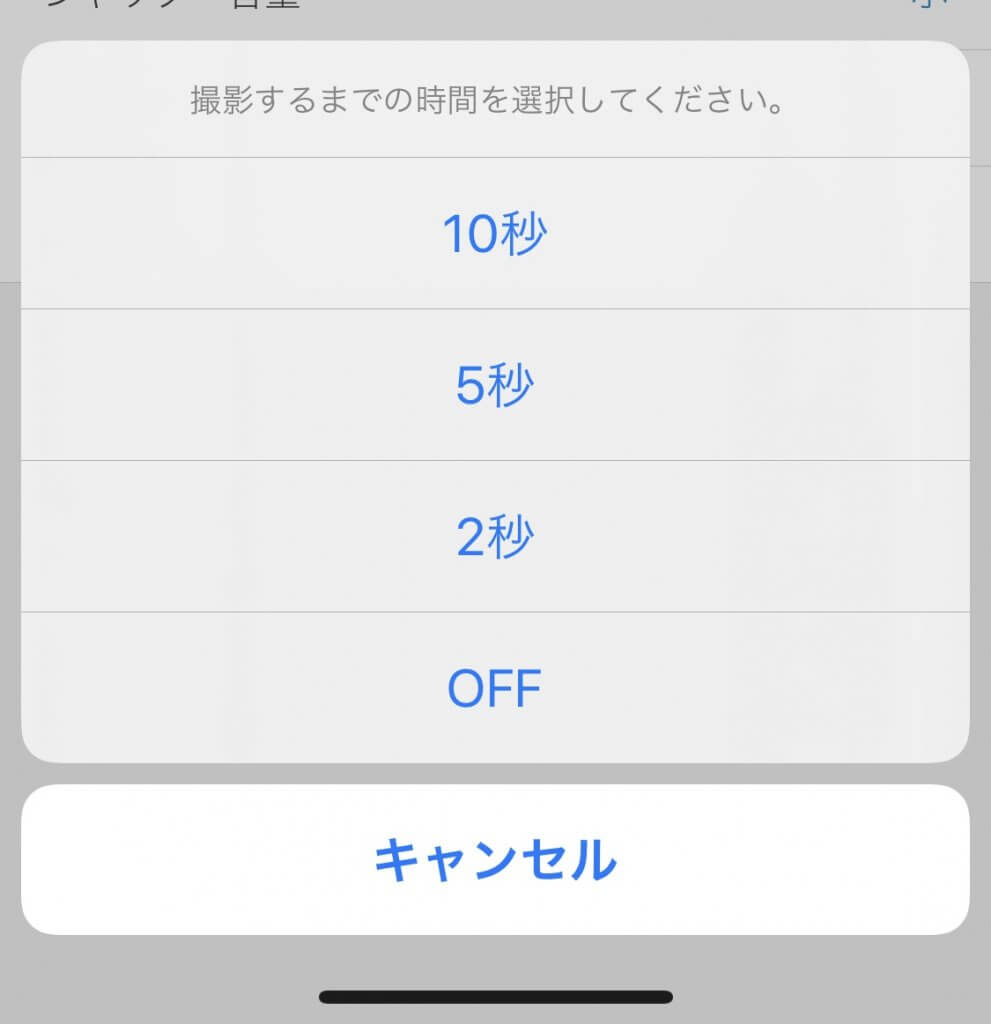
④写真をスマホに保存する
そして最後に撮影したデータは、スマホと連携している場合は自動的に写真フォルダに保存されます。
逆に接続していないうちに本体のみで撮影したものは、カメラ内に保存されています。
次回アプリと連動した際に[カメラ内画像]の未転送で見ることができ、タップするだけでスマホに保存できます。
また画像の編集などはTHETA+と言う別のアプリで行うことができます。
詳しくは別記事で紹介します。
初めて使う「THETA V」の基本的な使い方を徹底解説まとめ
今回は初めて使う人にわかり易く、画像を多めに解説してきました。
あまりカメラなどの精密機械が苦手な方でも、画像をみながらやれば確実に設定できるので、落ち着いてやってみてください。






