2019年10月にGoProの最新機種として発売されたGoPro HERO8 BLACKは、最新機種にふさわしく様々な機能が進化しました。
GoPro HERO8 BLACKの細かな機能などは以下の記事を参考にしてください。
<hero8 紹介記事挿入予定>
そんな新機能も使いこなさなければせっかくの機能を活かせませんよね。
そこで今回はGoPro HERO8 BLACKの新機能を使いこなすべく、使い方を紹介します。
今回は以下の2つの新機能の設定方法を紹介します。
少し難しいので【中級者編】としていますが、画像でわかり安く解説しているので安心してください。
- 『撮影画面カスタマイズ』
- 『プリセット機能』
GoPro HERO8 BLACK新機能:撮影画面カスタマイズ機能
最新のGoPro HERO8では、その使いやすさ・操作性の向上が一つの大きな特徴でした。
GoPro HERO7までは充電やSDカード取り出しの際にフレームを外す手間がありましたが、HERO8ではフレームレスにすることでより使いやすくが向上した点や、後述するプリセット機能が実装された点もその一つです。
そしてこれら同様、よりユーザーに使いやすくするために取り入れられた機能が、撮影画面のカスタマイズ機能です。
写真撮影モード
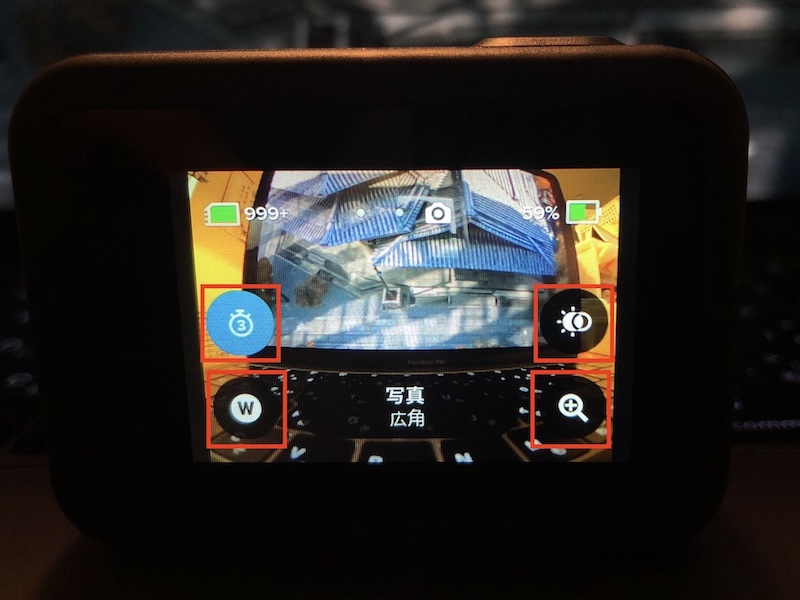
まず写真撮影モードの撮影画面では、上記の写真の4箇所がそれぞれ以下の項目からカスタマイズすることができます。
- カラー
- シャープネス
- ISO最大
- ISO最小
- ホワイトバランス
- EV修正
- シャッター
- ズーム(デフォルトで右下)
- タイマー(デフォルトで左上)
- 出力(デフォルトで右上)
- レンズ(デフォルトで左下)
- オフ
カスタマイズは該当するボタンをタッチパネルで長押しすれば、設定画面になります。
デフォルトで設定されているボタンに関しても、「右下のズームが左下の方が使いやすい!」などと思う場合は右下のボタンを他のものにカスタマイズし、左下のボタンでズームを選択すれば設定できるので、自由度は非常に高いです。
またオフにすれば、ボタンを無くすこともできます。
あなたが使いやすい最高の配置に、好きなようにカスタマイズしてみましょう。
ビデオ撮影モード
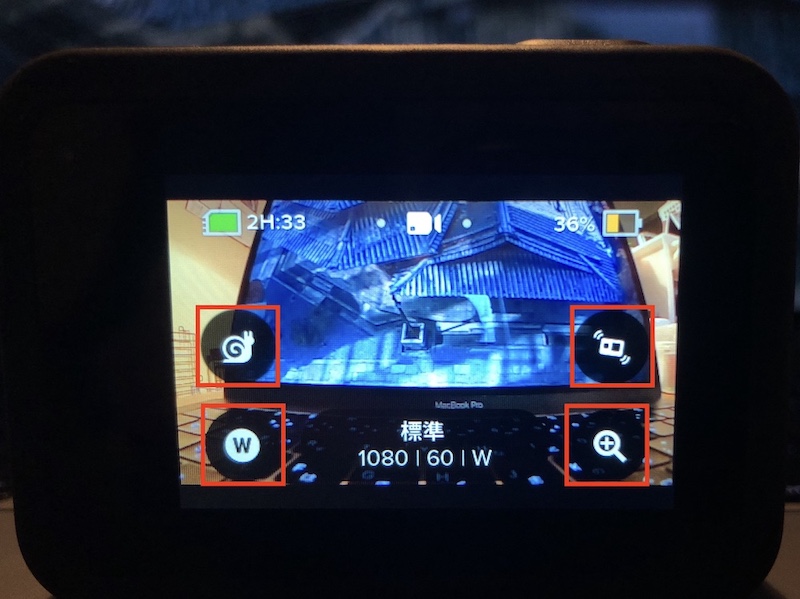
次にビデオ撮影モードの撮影画面では、上記の写真の4箇所がそれぞれ以下の項目からカスタマイズすることができます。
- RAWオーディオ
- ウィンド
- マイク
- カラー
- シャープネス
- ISO最大
- ISO最小
- ホワイトバランス
- EV修正
- シャッター
- ビットレート
- クリップ
- ズーム(デフォルトで右下)
- 低光
- Hyper Smooth(デフォルトで右上)
- レンズ(デフォルトで左下)
- スローモーション(デフォルトで左上)
- オフ
写真同様、該当するボタンをタッチパネルで長押しすれば、カスタマイズできます。
デフォルトで設定されているボタンに関しても、写真撮影画面同様自由に変更できます。
特に「Hyper Smooth」や「スローモーション」などはワンタッチで他の設定をそのままに機能の切り替えができるので、ボタンに組み込んでおくと便利です。
タイムラプス撮影モード
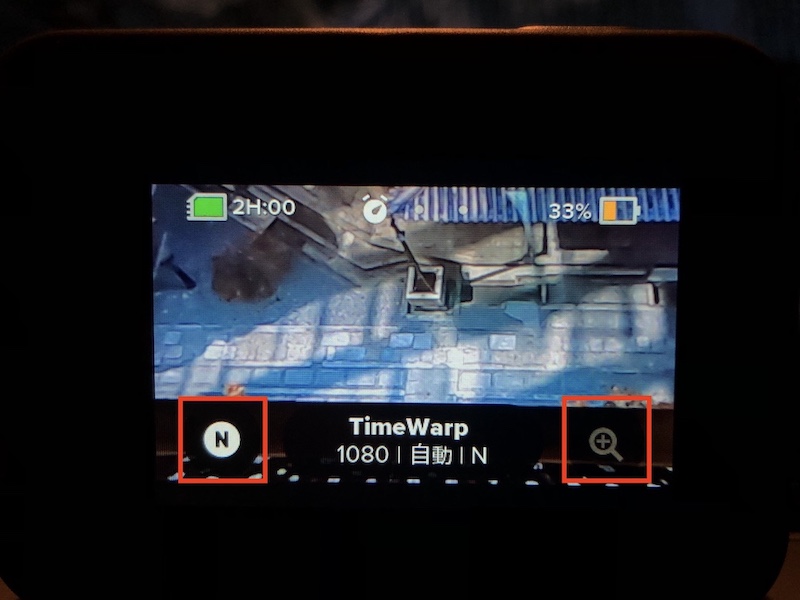
また、タイムラプス撮影モードの撮影画面では、上記の写真の2箇所がそれぞれ以下の項目からカスタマイズすることができます。
他のモードと違って、ボタンが2つしかないので注意しましょう。
- カラー
- シャープネス
- ISO最大
- ISO最小
- ホワイトバランス
- EV修正
- シャッター
- 速度
- ズーム(デフォルトで右下)
- レンズ(デフォルトで左下)
- オフ
他二つと同様、該当するボタンをタッチパネルで長押しすれば、カスタマイズできます。
また撮影モードをTimeWarpからタイムラプスフォトに変更すると、「速度」が「間隔」に変化したりするので注意しましょう。
GoPro HERO8 BLACK新機能:プリセット
次に今回から導入されたプリセット機能です。
細かな設定を保存しておくことができる機能で、オートではなく細かな設定をいじりながら撮影を楽しむ人には必ず使いこなして欲しい機能です。
こちらも上述した撮影画面のカスタマイズ同様、使いこなせればより良い作品が手軽に撮影できる便利機能です。
プリセットの使い方解説|例:写真撮影モード
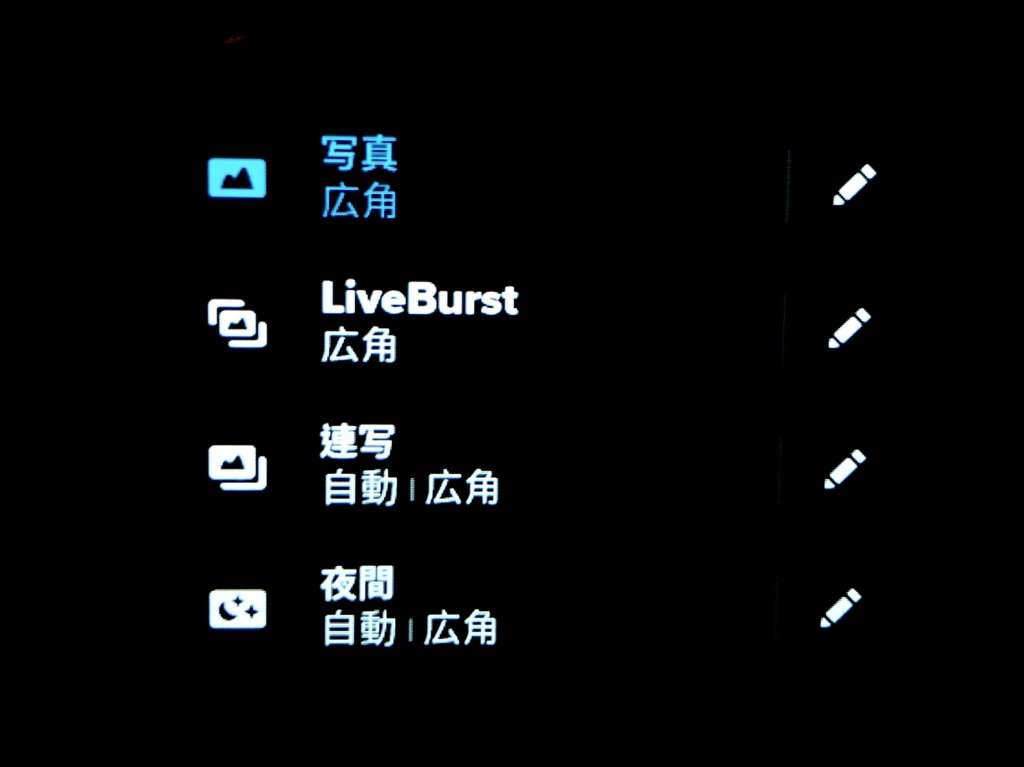
プリセットについて静止画撮影の動画を元に解説します。
上記のようにデフォルトで以下の4つは設定されており、ここから選択することでワンタッチで最適な写真モードを選ぶことができます。
- 写真
- LiveBurst
- 連写
- 夜間
さらにオリジナルで写真撮影設定を保存しておくことができるのがプリセットです。
オリジナルプリセットの設定は、
- モード
- 出力
- レンズ(画角)
- タイマー(セルフタイマー)
- ズーム
の5つが設定できます。
プリセットの土台となるモードはデフォルトの4つ(写真・LiveBurst・連写・夜間)から選ぶことができます。
そのため各モードに合わせて解説します。
写真(Photo)
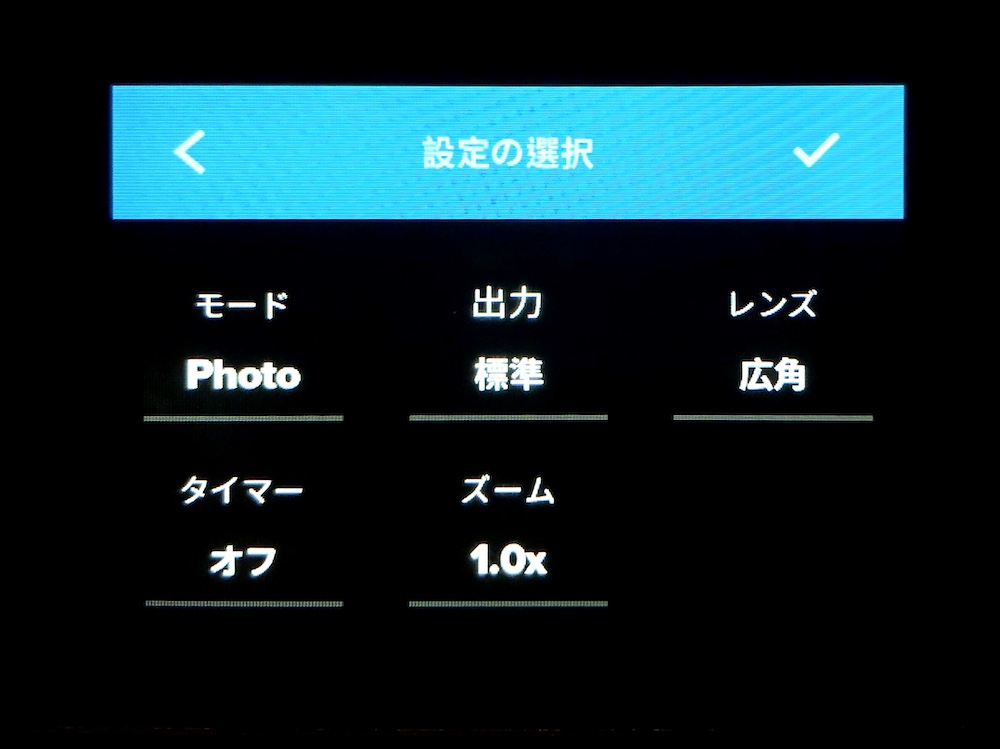
モードを写真(Photo)に設定すると、出力・レンズ(画角)・タイマー(セルフタイマー)・ズームの4つが設定できます。
出力は「標準・RAW・HDR・SuperView」から、
レンズは「広角・リニア・狭角」から、
セルフタイマーは「オフ・3秒・10秒」から、
ズームは「1.0〜2.0倍」から、それぞれ選ぶことができます。
LiveBurst
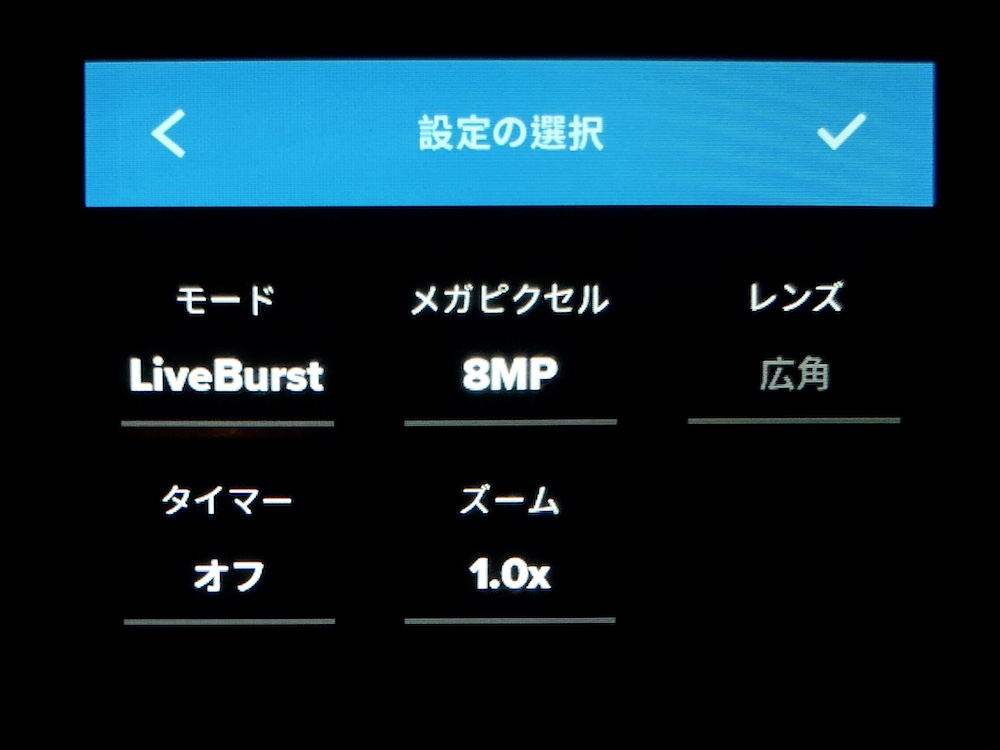
モードをLiveBurstに設定すると、メガピクセル・タイマー(セルフタイマー)・ズームの3つが設定できます。
メガピクセルは「8MP・12MP」から、
セルフタイマーは「オフ・3秒・10秒」から、
ズームは「1.0〜2.0倍」から、それぞれ選ぶことができます。
連写
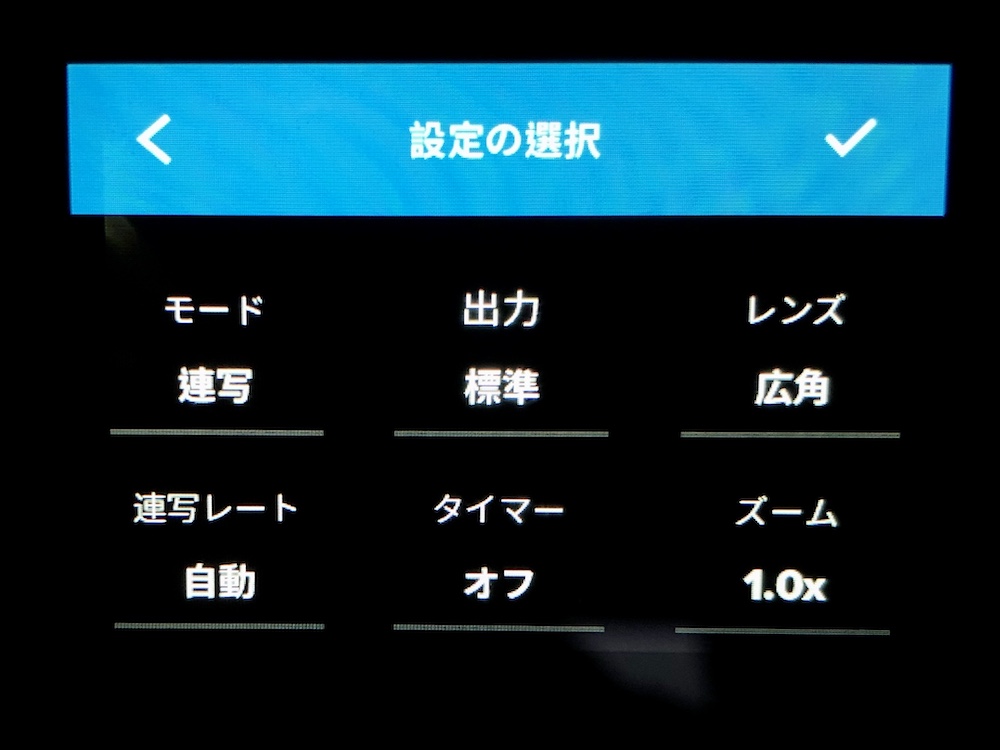
モードを連写に設定すると、出力・レンズ(画角)・連写レート・タイマー(セルフタイマー)・ズームの5つが設定できます。
出力は「標準・RAW」から、
レンズは「広角・リニア・狭角」から、
連写レートは「自動・3/1・5/1・10/1・30/1・10/3・30/3・30/6・60/6・30/10・60/10」から、
セルフタイマーは「オフ・3秒・10秒」から、
ズームは「1.0〜2.0倍」から、それぞれ選ぶことができます。
なお連写レートは、3/1は1秒間に3枚撮影など、「分子=枚数」「分母=秒数」で連写スピードと連写秒数を表しています。
夜間(Night)
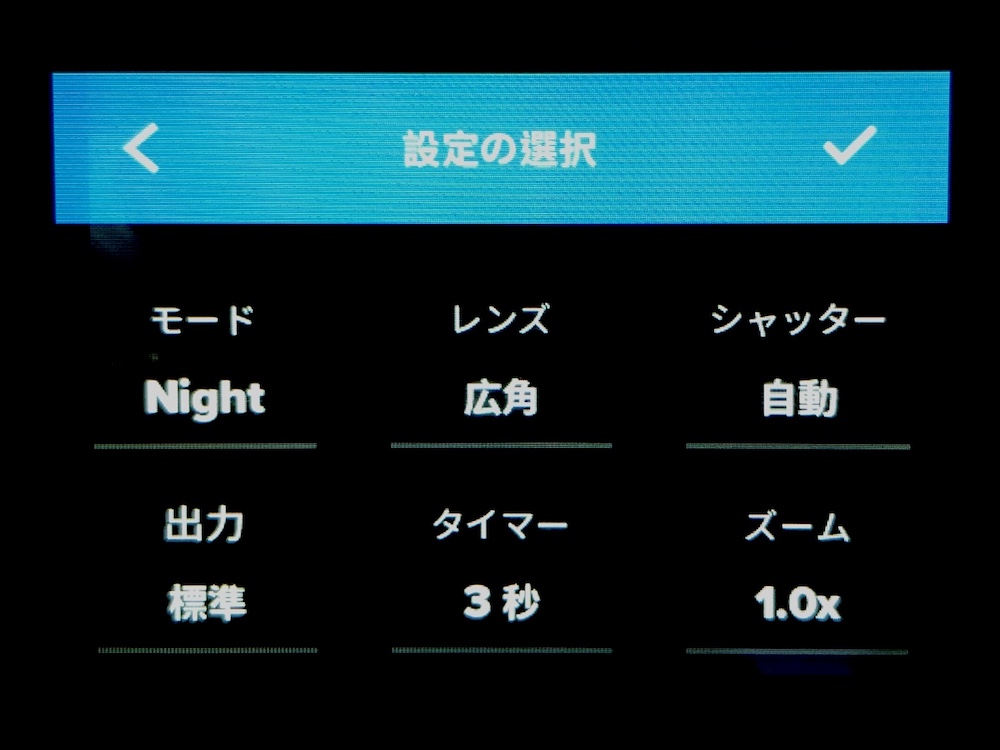
モードを夜間(Night)に設定すると、レンズ(画角)・シャッター・出力・タイマー(セルフタイマー)の4つが設定できます。
レンズは「広角・リニア・狭角」から、
シャッターは「自動・2秒・5秒・10秒・15秒・20秒・30秒」から、
出力は「標準・RAW」から、
セルフタイマーは「オフ・3秒・10秒」から、それぞれ選ぶことができます。
なお、「シャッター」はシャッターを開いている時間を設定できます。
プリセットの消し方
右上のこのマークからデフォルトの4つの設定以外のプリセットは削除することができます。
またデフォルトの写真モードの設定も、右の鉛筆マークで詳細を変更することができます。
ただしLiveBurstではレンズは広角しか選べないなど、各設定で制限があるので注意してください。
上記で解説したのと同様に動画・タイムラプス撮影モードにもプリセットがセットできるので、いろいろいじってみましょう。
GoProを安く使う裏技!カメラレンタルサービス・エンカラーズ

「GoProを使ってみたい!」
「でも買うかどうかはまだ悩んでる…。」
そんな方におすすめなのがカメラレンタルサービス・エンカラーズです。
必要なタイミングに、リーズナブルな価格で手軽に、「GoPro」シリーズを初めとした様々なカメラをレンタルする事が出来ます。
購入前に使い心地を知っておきたい方にもぴったりなサービスです。
購入に迷っている方、使いたいけど買うほどでもない方は、まずはレンタルサービス・エンカラーズで、GoPro Hero7 Blackを試しに使用してみてはいかがでしょうか?

