GoProアプリの動画編集機能である「Quik Stories」は、複数の動画を選択するだけで、AIが自動でプロ並にクオリティの高い動画を作ってくれる機能です。
その手軽さとクオリティの高さから動画編集の経験がない人でも簡単にで使える機能ですが、使い方を知ればさらに自分の思い通りの動画を作ることが出来ます。
そこで今回は少し上級者向けに、「Quik Stories」を徹底解説します。
基本操作は以下の別記事で解説していますので、まだ基本操作が不安な方は先にこちらを参照してください。

GoProアプリの「Quik Stories」で挑戦したい編集機能
「Quik Stories」は選択された複数の動画の見所をAIが判断し、自動でつなぎ合わせて一本の動画として編集することができる機能です。
その中で今回上級者向けとして紹介する機能は、各動画の編集機能です。
「Quik Stories」では、動画をつなぎ合わせる機能はワンタップでできる一方で、各動画の明るさや色味などは変更されず、動画のどこを使うかなどもAIの判断で作成されます。
AIの精度が高いため、動画編集の経験が少ない人からすると文句ないクオリティなのですが、より使い込んでいくうちに「動画の明るさを調整したい」「この動画はここの部分を使いたい」「少し動画をトリミングしたい」など、細かな部分へのこだわりが強くなってくるものです。
そのこだわりを具体的に表現するために、今回は「Quik Stories」でできる各動画の編集方法を解説します。
「Quik Stories」で各動画を編集する方法
まず、「Quik Stories」で新しいストーリーを立ち上げます。
今回は基本操作は割愛します。
わからない方は以下の記事を参考にしてください。https://tavishot.com/media/200527-gopro-quick-guide/
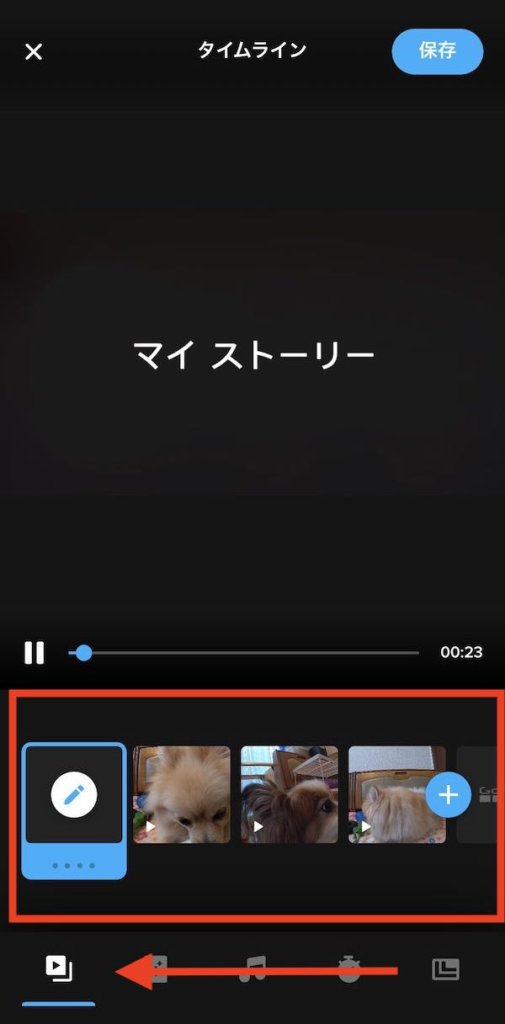
画面したの操作マークが5つ並んでる中で一番左をタップすると、選択した動画が全て並んでいます。
そこで各動画のサムネイルをタップすると、以下の写真のような鉛筆マークがつきます。
このマークタップすることで、各動画を編集することが出来ます。
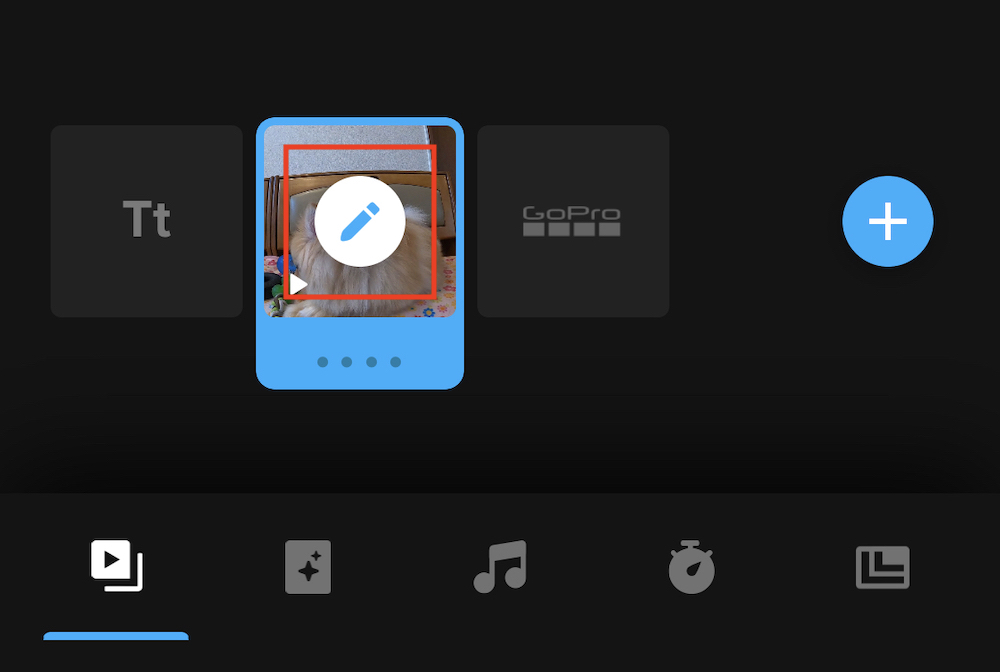
各動画でできる編集機能は以下の8つです。
- トリミング
- HiLight
- フレーム
- フィルター
- 速度
- ボリューム
- テキスト
- 調整
GoProアプリ編集機能①:トリミング
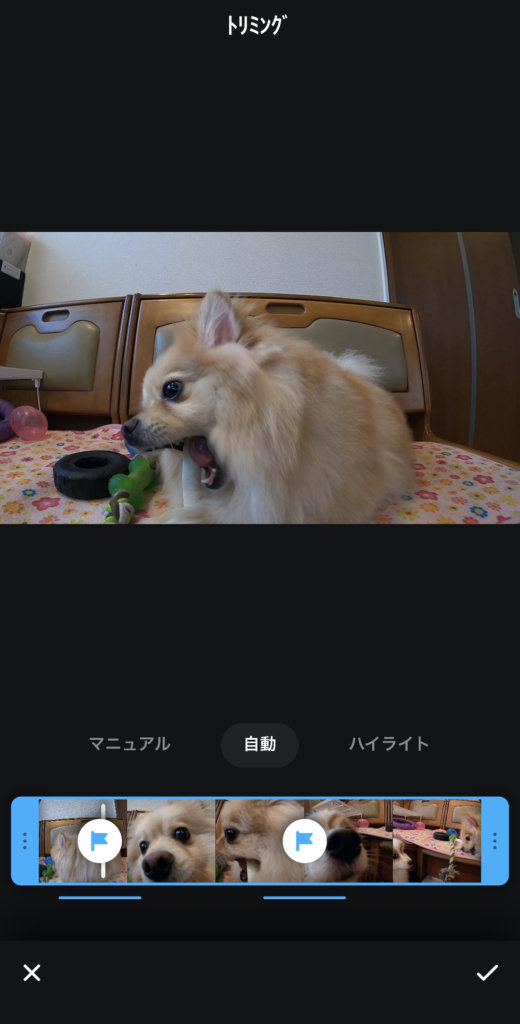
まず、動画のトリミングができます。
トリミングは動画の必要な部分だけを残すように、カットする機能です。
トリミングには以下の3つの編集方法があります。
- マニュアル
- 自動
- ハイライト
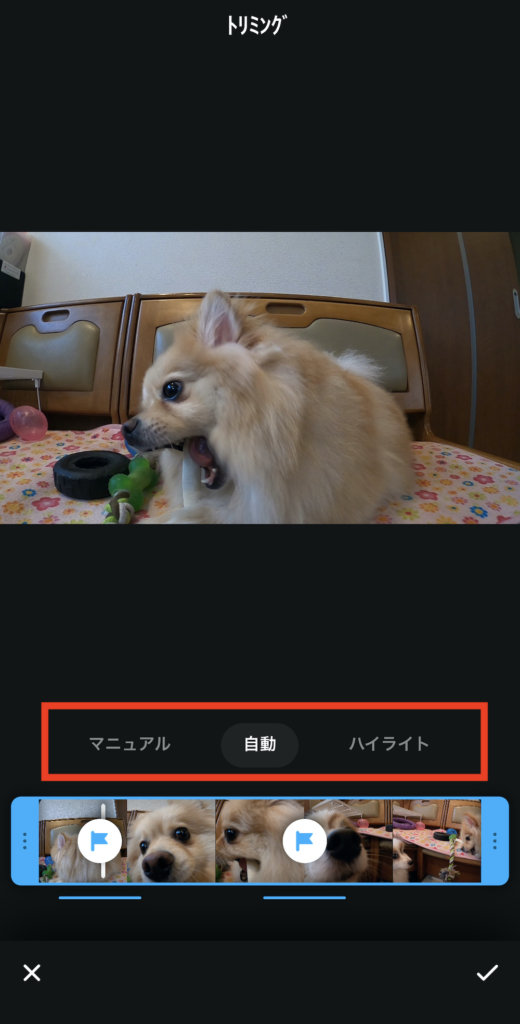
デフォルトではAIが判断した見所のみが選択された「自動」になっています。
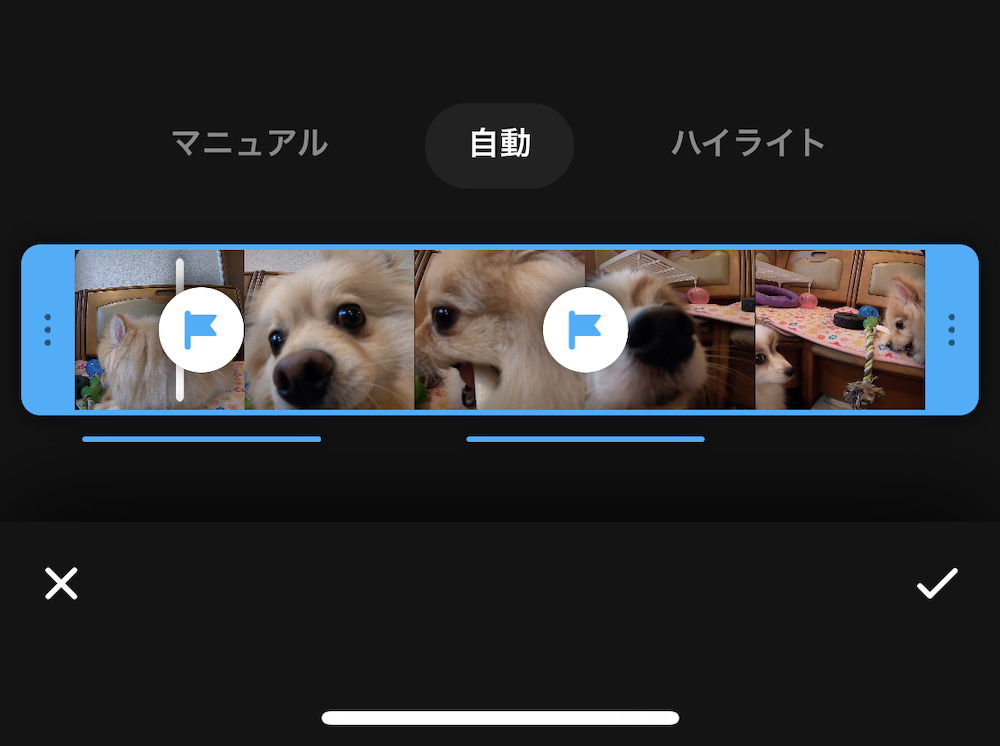
自動で選ばれている場面は青の旗マークがついているあたりです。
また、自分で細かくトリミングをしたい場合は、「マニュアル」を選びましょう。
マニュアルは動画の始めと終わりを、自分の好きなところから好きなところまで指定することが出来ます。
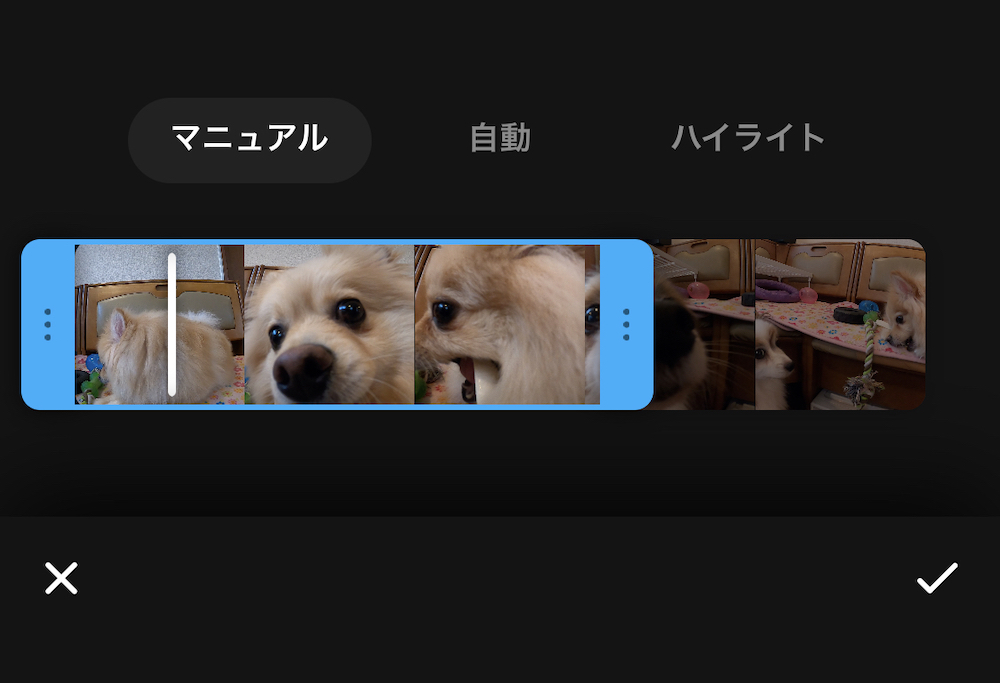
そして細かい部分は任せたいけど、動画の中にどうしても入れたいポイントがあるという人は「ハイライト」を選びましょう。
自分のこだわりポイントに黄色い旗マークを立てることで、そのポイント周辺をAIが判断していい感じにつなげてくれます。
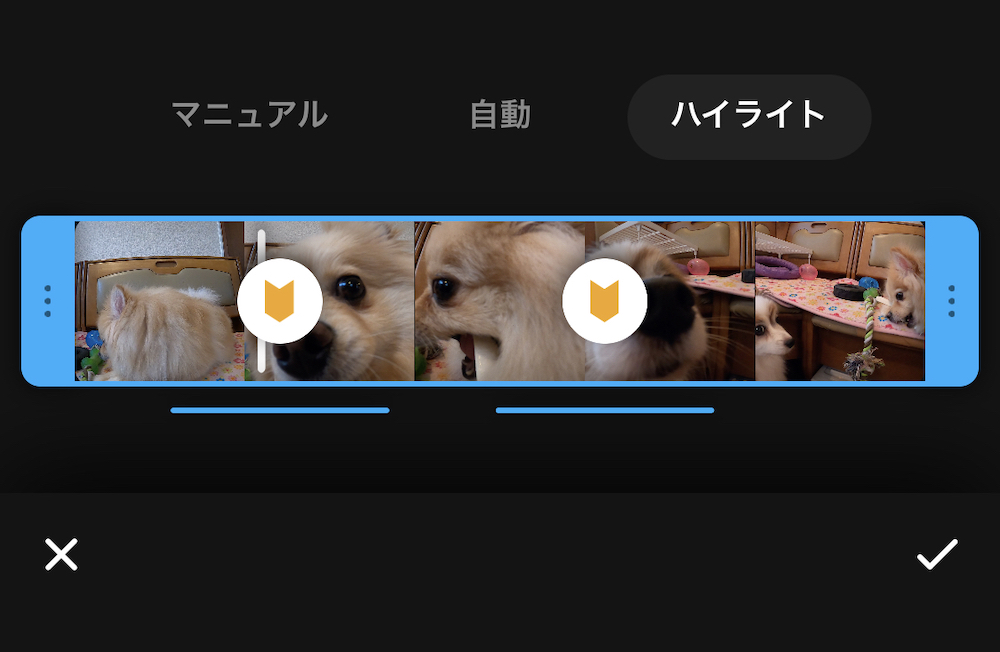
なお、同じ動画から複数のポイントを選ぶとき、タイミングまでこだわってカットしたい場合もありますよね。
そのような場合は、同じ動画を再度+マークで追加して、マニュアルで抜き出してつなげましょう。
場面転換は入りますが、自分の思う場面をズレなく入れることが出来ます。
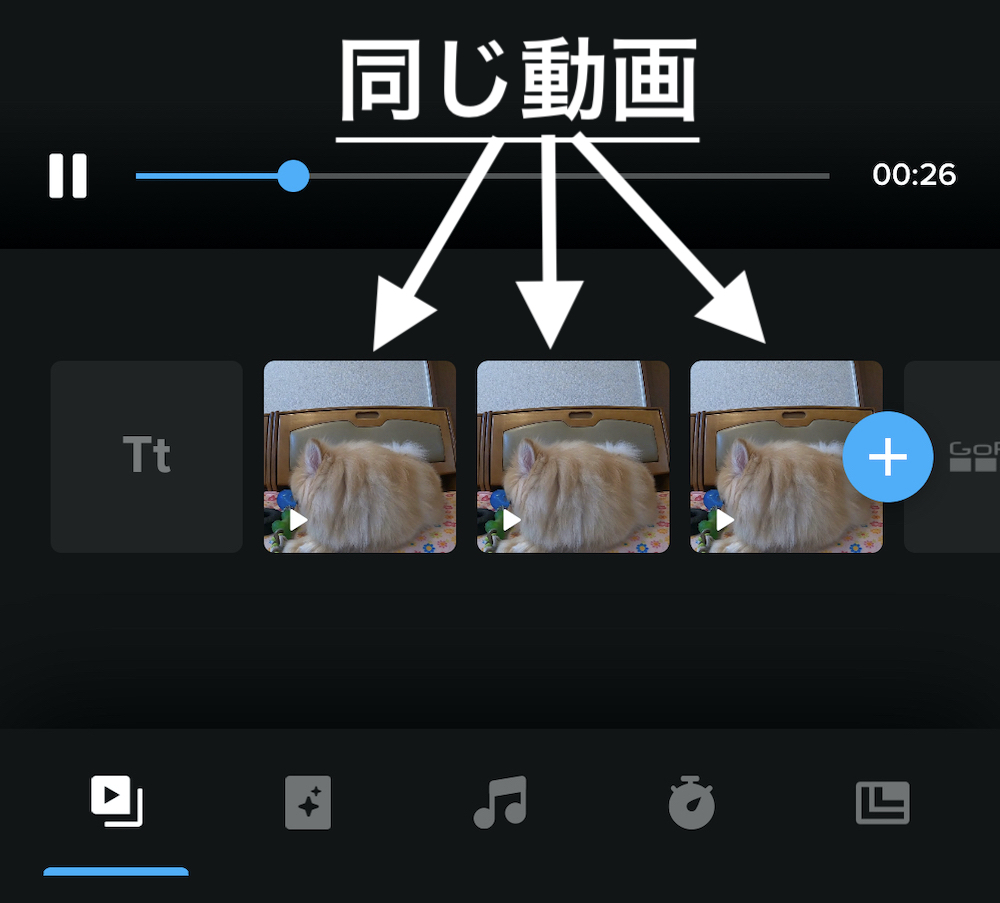
完了したら忘れずに右下のチェックマークをタップしましょう。
タップせずにアプリを閉じてしまうと、せっかく行った編集結果が保存されないので注意してください。
GoProアプリ編集機能②:HiLight
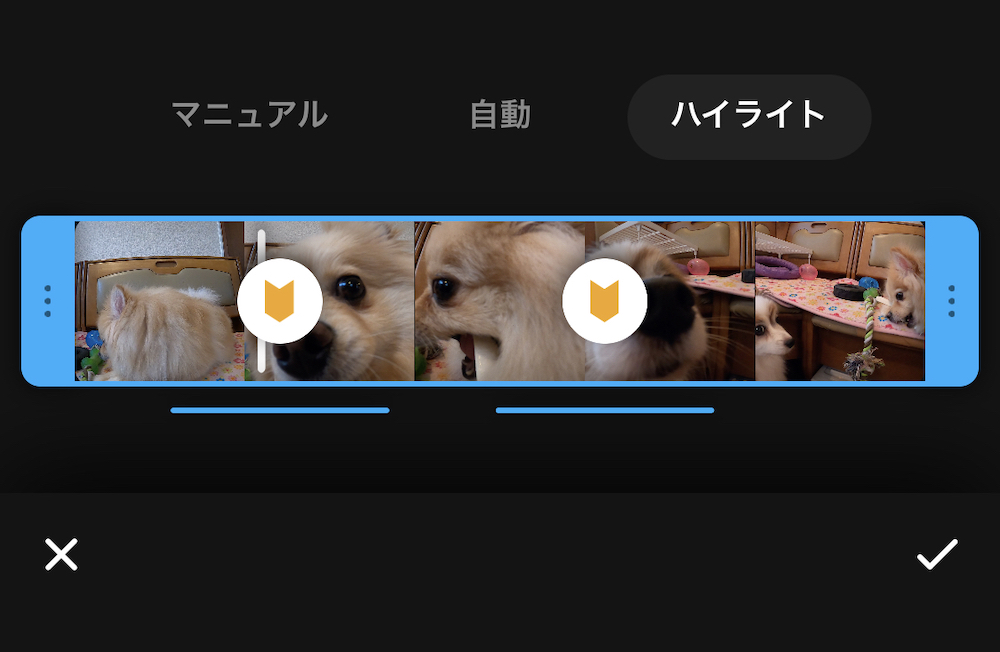
次に「HiLight」ですが、①のトリミングで紹介した機能と同じです。
ここで選んだポイントを元に、AIが再度動画を作成してくれるので、全てマニュアルでこだわる程ではないけど、絶対入れたいポイントがある場合は、この機能を使って「HiLight」を選んでおきましょう
完了したら忘れずに右下のチェックマークをタップしましょう。
GoProアプリ編集機能③:フレーム
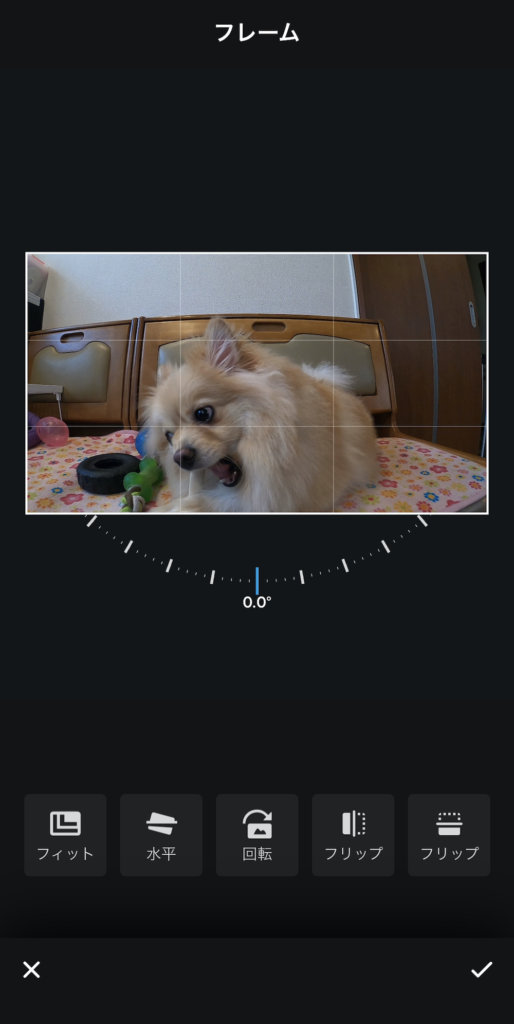
次に「フレーム」機能です。
「フレーム」は名前の通り、動画画面の大きさ(フィット)・水平・回転・フリップ(左右反転)・フリップ(上下反転)・画面の角度など、動画のフレームを変えることができる機能です。
「撮影した動画が少し斜めっている」
「映したくないものも映ってしまっていた」
などの際に活躍する機能です。
完了したら忘れずに右下のチェックマークをタップしましょう。
GoProアプリ編集機能④:フィルター
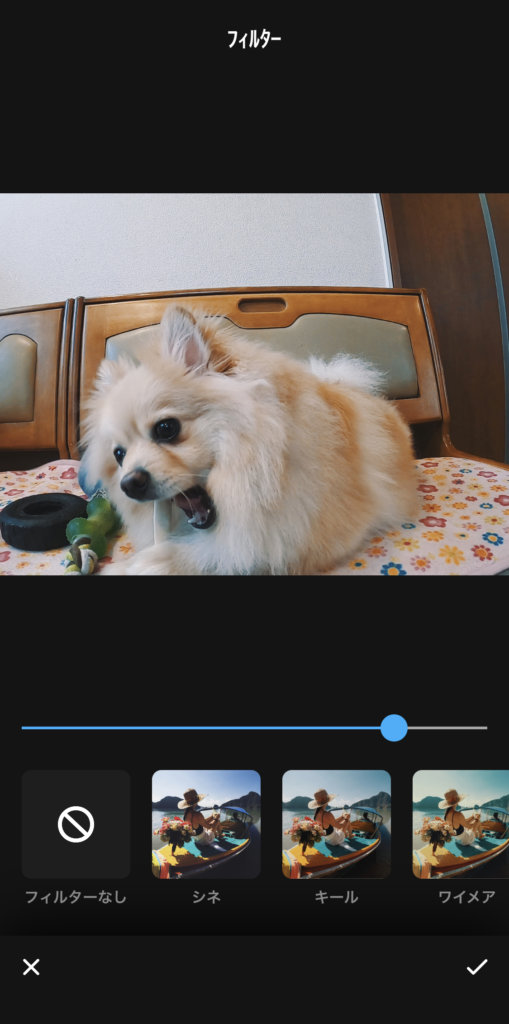
フィルターは明るさや色味の調整などが事前に完成しているモノで、細かな設定をせずにワンタップで動画の色味などを編集できる機能です。
GoProアプリでは20種類以上のフィルターが用意されているので、好みのフィルターを当てはめてみましょう。
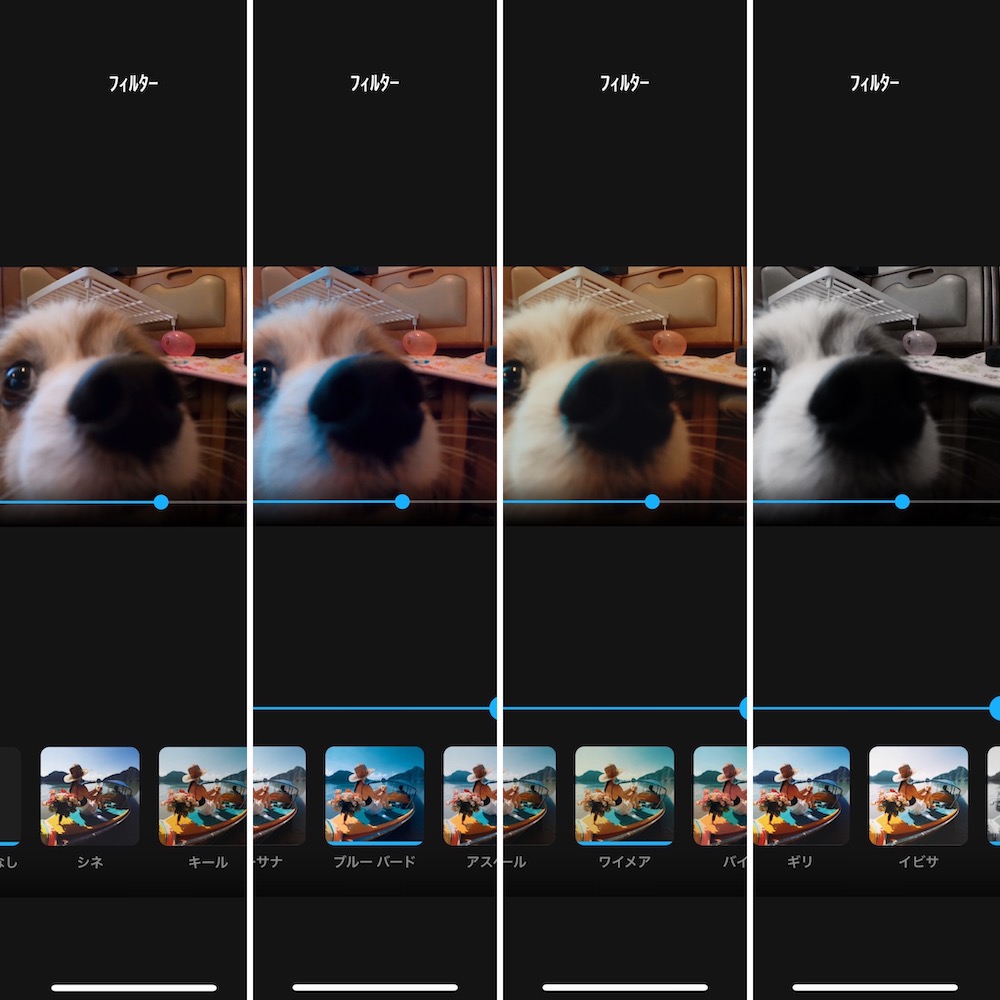
上級者ではテーマや音楽と合わせて、各動画のフィルターを変える人や、同じ動画を複数挿入してテーマを変えて使うことでより面白い動画に仕上げる使い方などされています。
使いこなせばさらに表現の幅が広がります!
また好みのフィルターがない場合は、最後に紹介する「調整」でオリジナルで色味などの編集はできるので、そちらを活用してみてください。
なお、ここも完了したら忘れずに右下のチェックマークをタップしましょう。
GoProアプリ編集機能⑤:速度
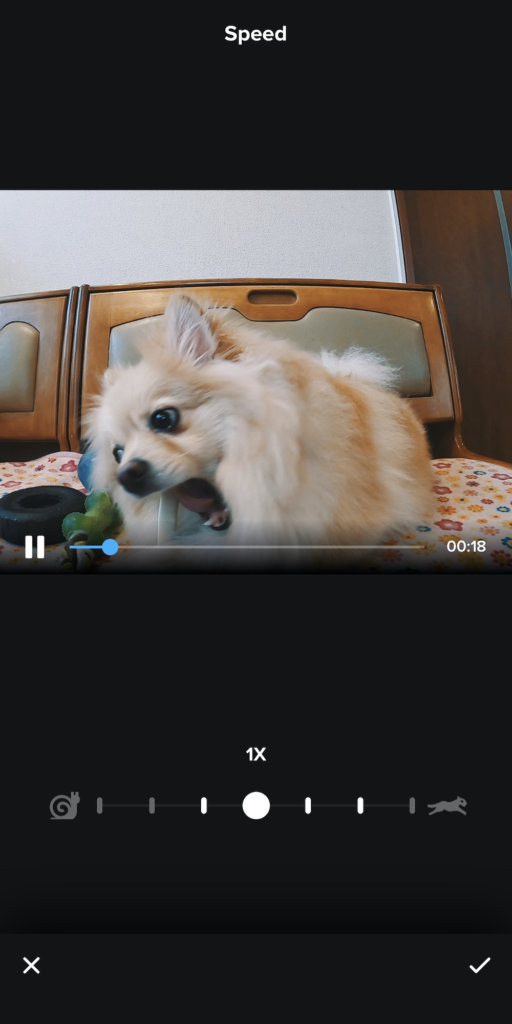
「速度」はシンプルに動画の速度です。
左のカタツムリマークがスロー、右のヒョウのマークがハイスピードを表しています。
0.5倍速や3倍速などがワンタップで選ぶだけで実装できるので簡単です。
ただ、例えばポイントだけをスローにするなどの機能はないので、そのような応用した活用がしたい場合は、「トリミング」で解説したのと同様に、同じ動画を追加してスローと2倍速などを組み合わせる必要があります。
GoProアプリ編集機能⑥:ボリューム
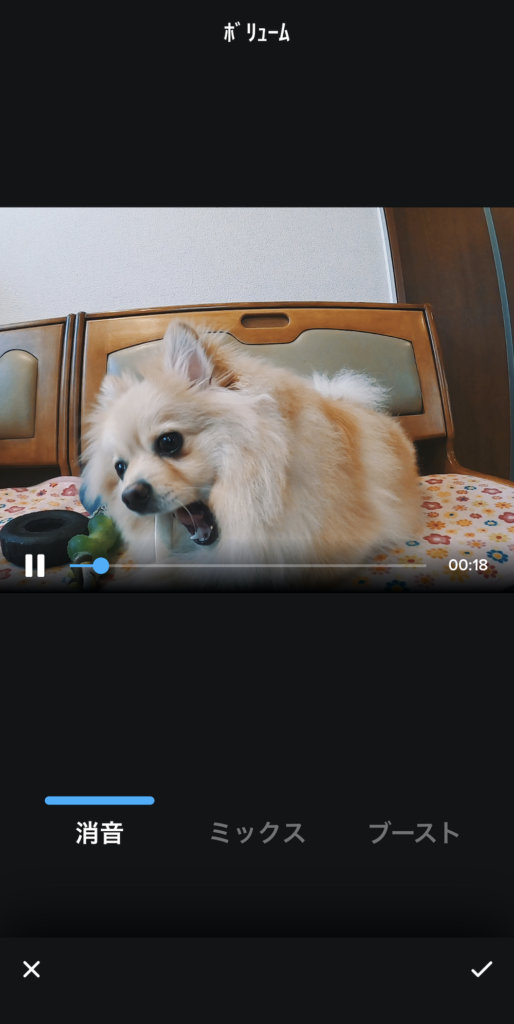
「ボリューム」は文字通り動画の音量です。
デフォルトでは音楽があるため消音に設定されるのですが、ミックス・ブーストを選ぶと音楽とともに動画の音も一緒に流すことが出来ます。
ミックスよりもブーストの方が音量をより大きく流すことが出来ます。
細かな音量設定ができないので注意しましょう。
GoProアプリ編集機能⑦:テキスト
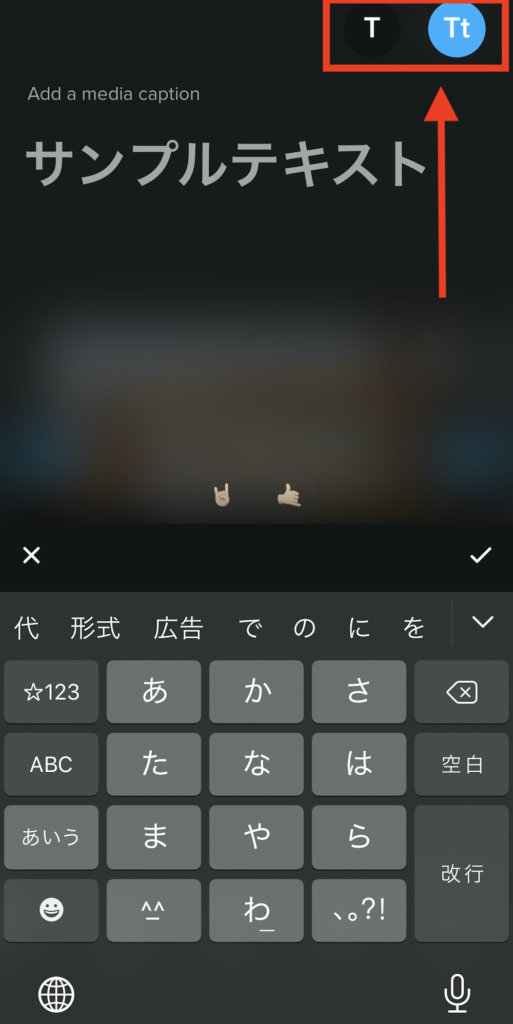
「テキスト」は動画の初めに文字を入れることができる機能です。
テキストの内容は自由にかけるのですが、表示場所やエフェクトなどは全てテーマによって設定されるので、好みの表示場所やエフェクトでない場合はテーマを変更しましょう。
またテキスト入力画面の右上にある「Ttマーク」は動画上にテキストが入りますが、「Tマーク」は動画上ではなく、編集中の動画とその前の動画の間にテキストが入ります。
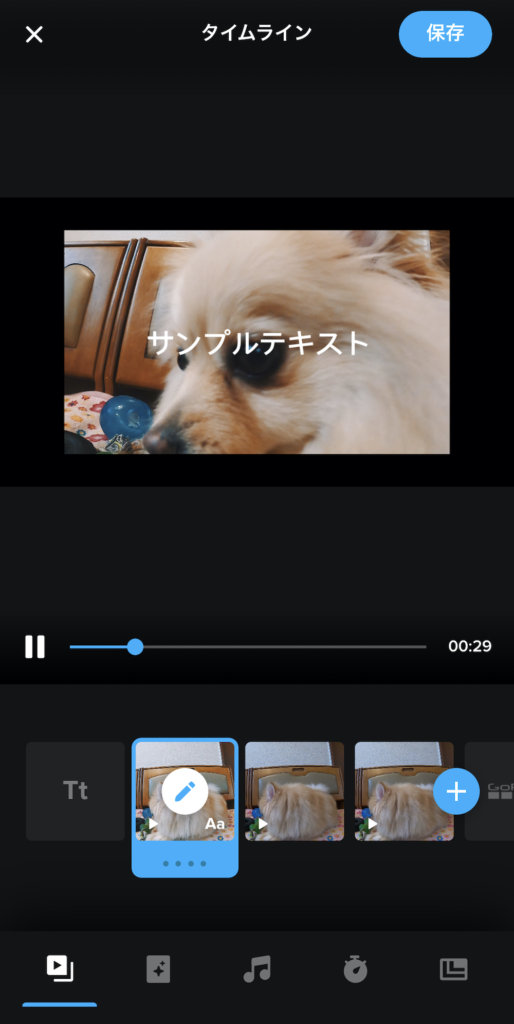
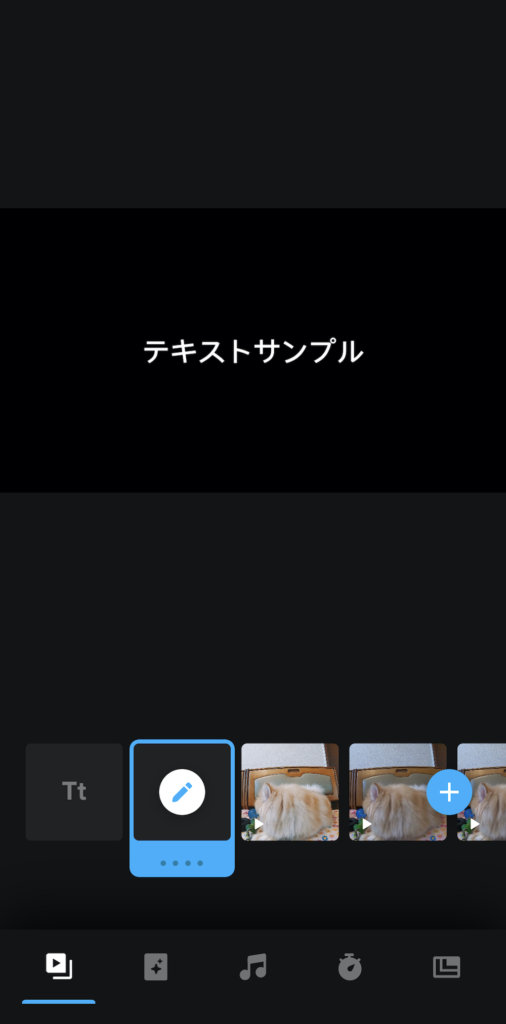
GoProアプリ編集機能⑧:調整
最後に「調整」です。
フィルターのような色味の調整などを、ひとつずつ細かく設定できるのが調整です。
以下の6つを調整することが出来ます。
- 露出(明るさ)
- コントラスト(明暗の差)
- 自然な彩度
- 温度(色温度)
- 陰影(シャドウ)
- ハイライト
露出(明るさ)
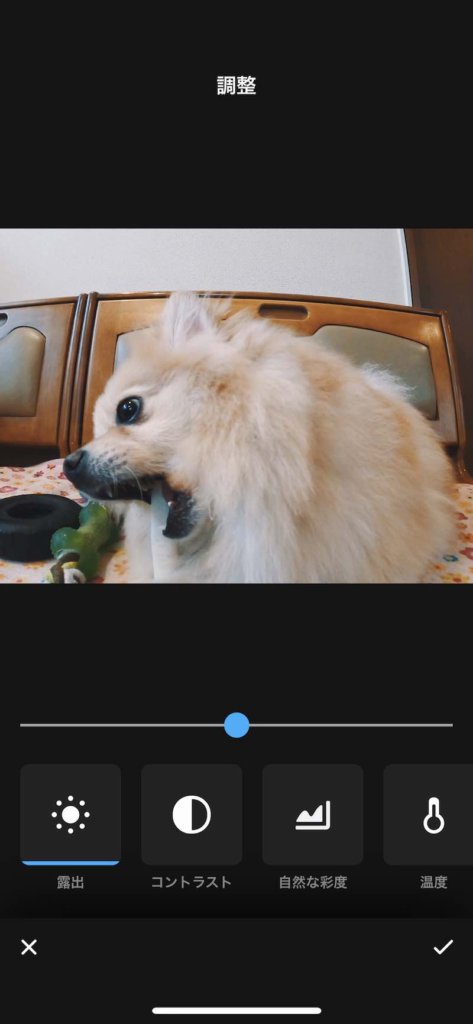
露出は明るさを調整する機能です。
つまみを左右にスライドして調整します。
左が暗く、右が明るくなります。
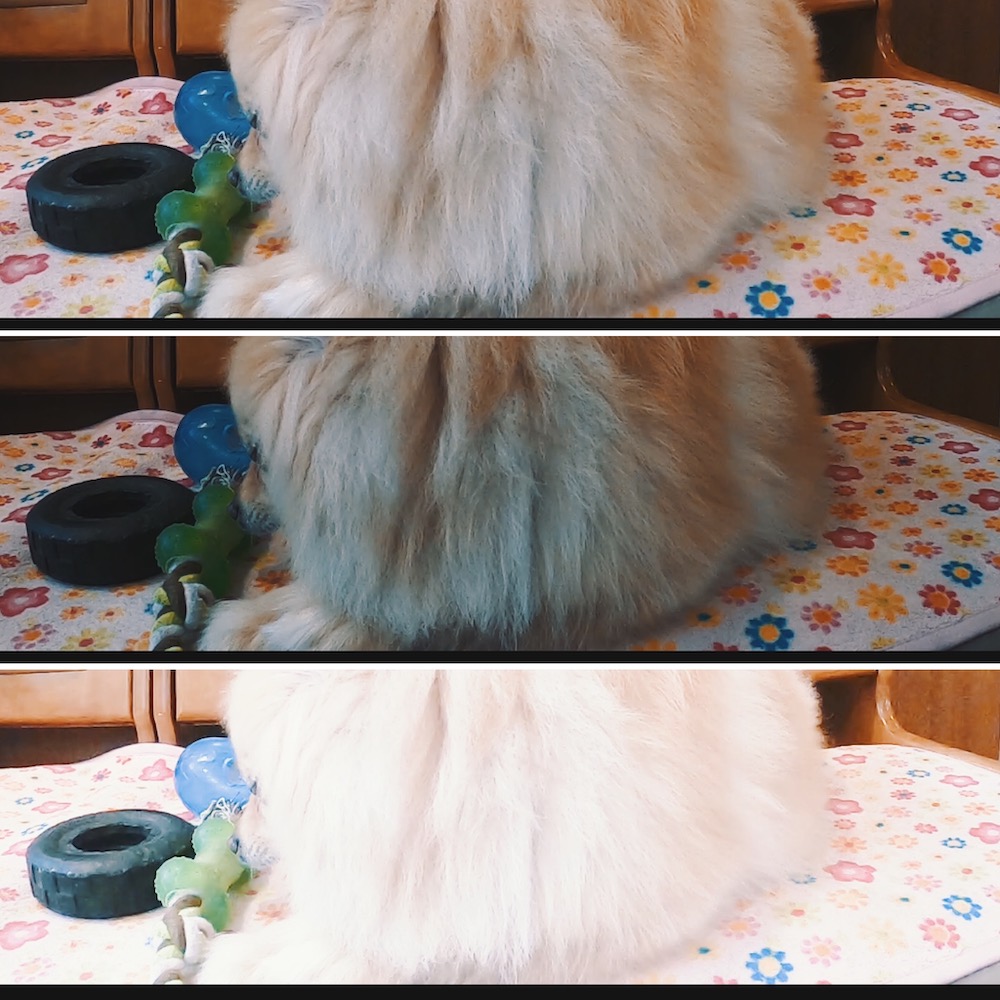
上記の写真は、真ん中はつまみを左に、下はつまみを右にずらした写真です。
コントラスト(明暗の差)
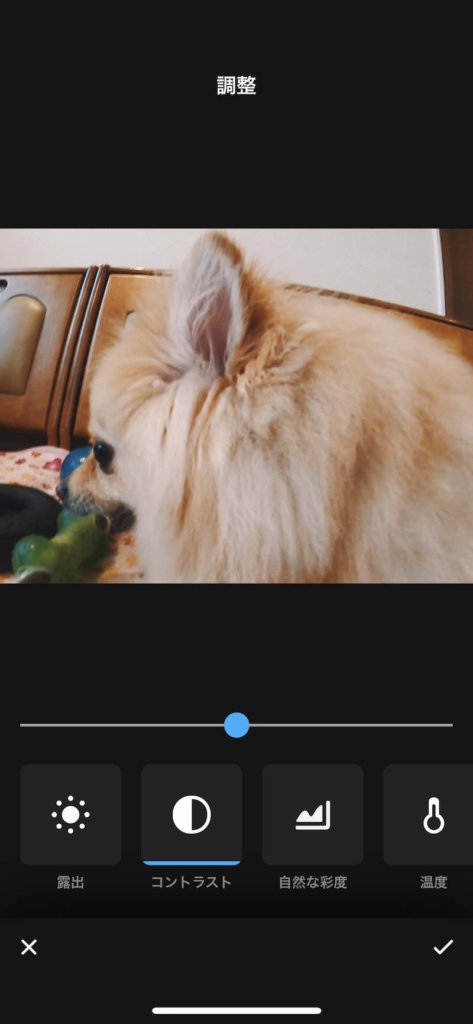
コントラストは明暗の差を調整する機能で、コントラストを強めれば輪郭をはっきりさせることが出来ます。
コントラストは左が弱く、右が強くなります。
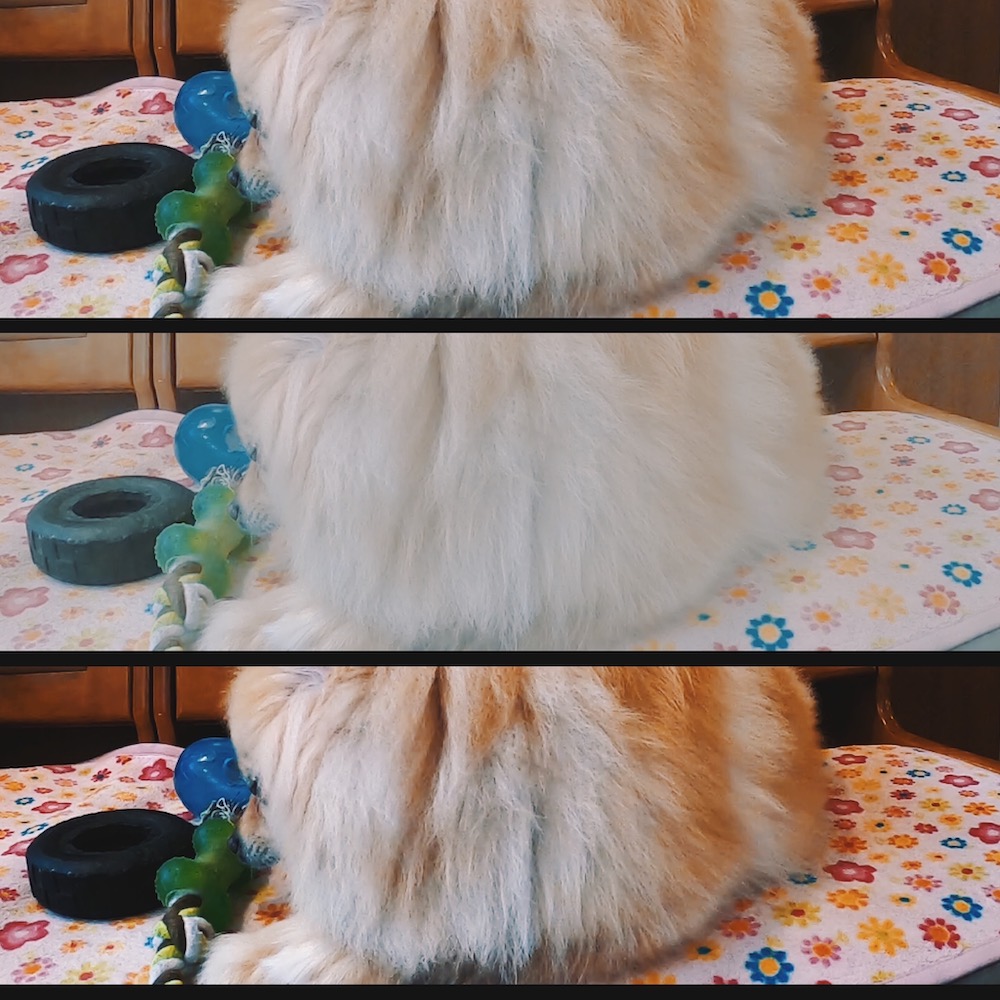
上記の写真は、真ん中はつまみを左に、下はつまみを右にずらした写真です。
自然な彩度
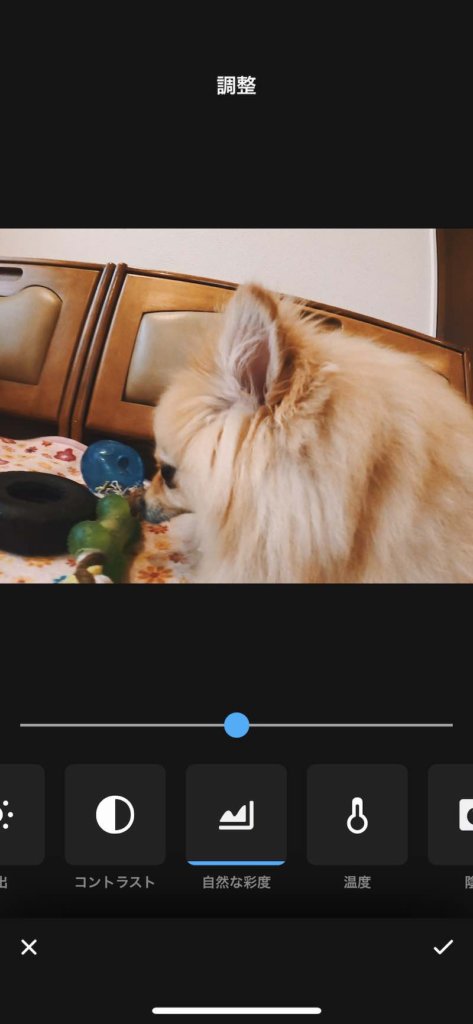
自然な彩度は文字通り、動画の色の鮮やかさを調整できる機能です。
彩度は左が弱く、右が強くなります。
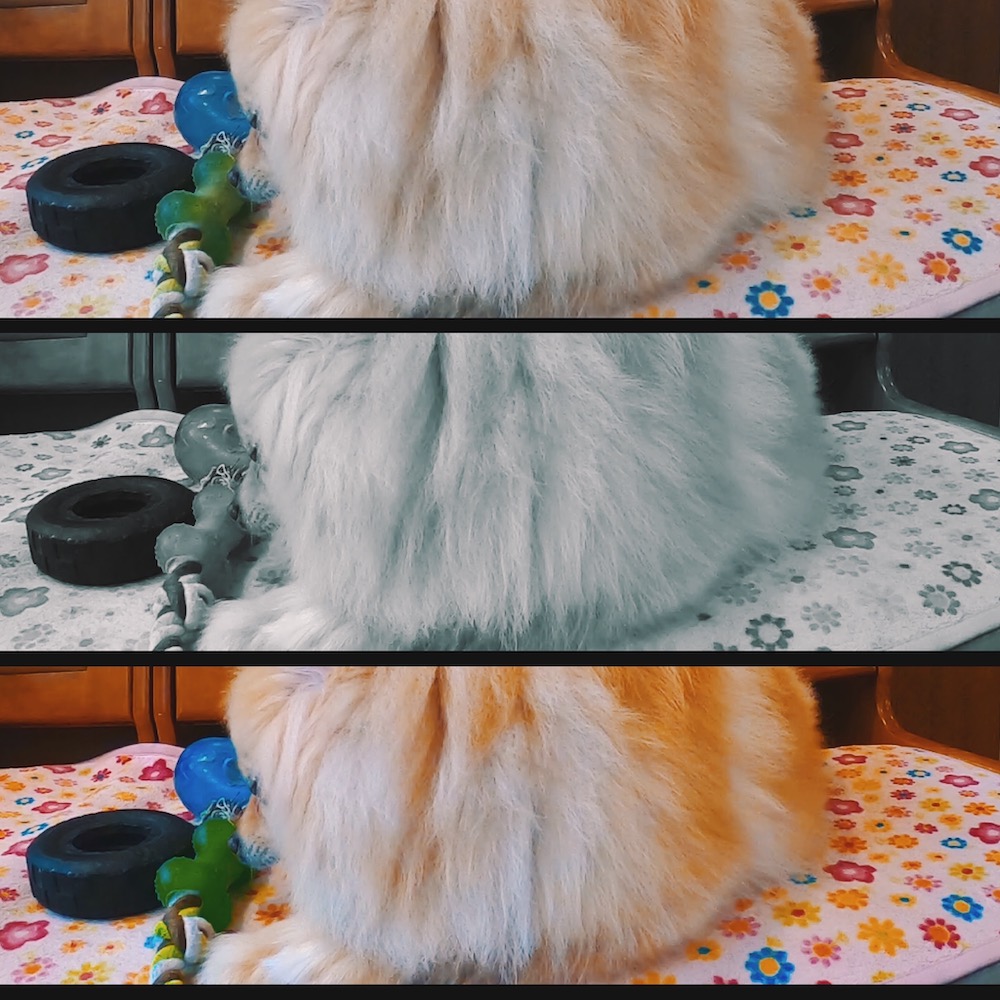
上記の写真は、真ん中はつまみを左に、下はつまみを右にずらした写真です。
温度(色温度)
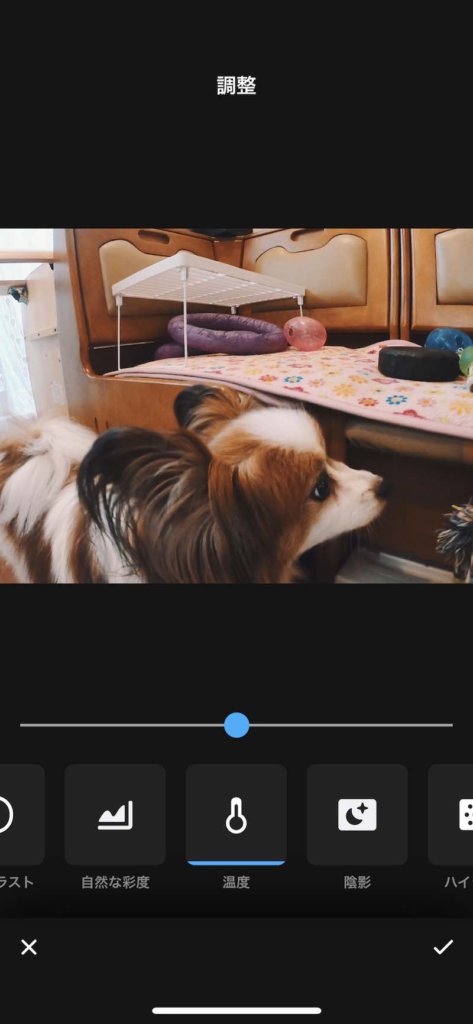
温度は色温度のことで、動画の色の温度を調整できる機能です。
温度は左が低く(寒色に)、右が高く(黄色っぽく)なります。
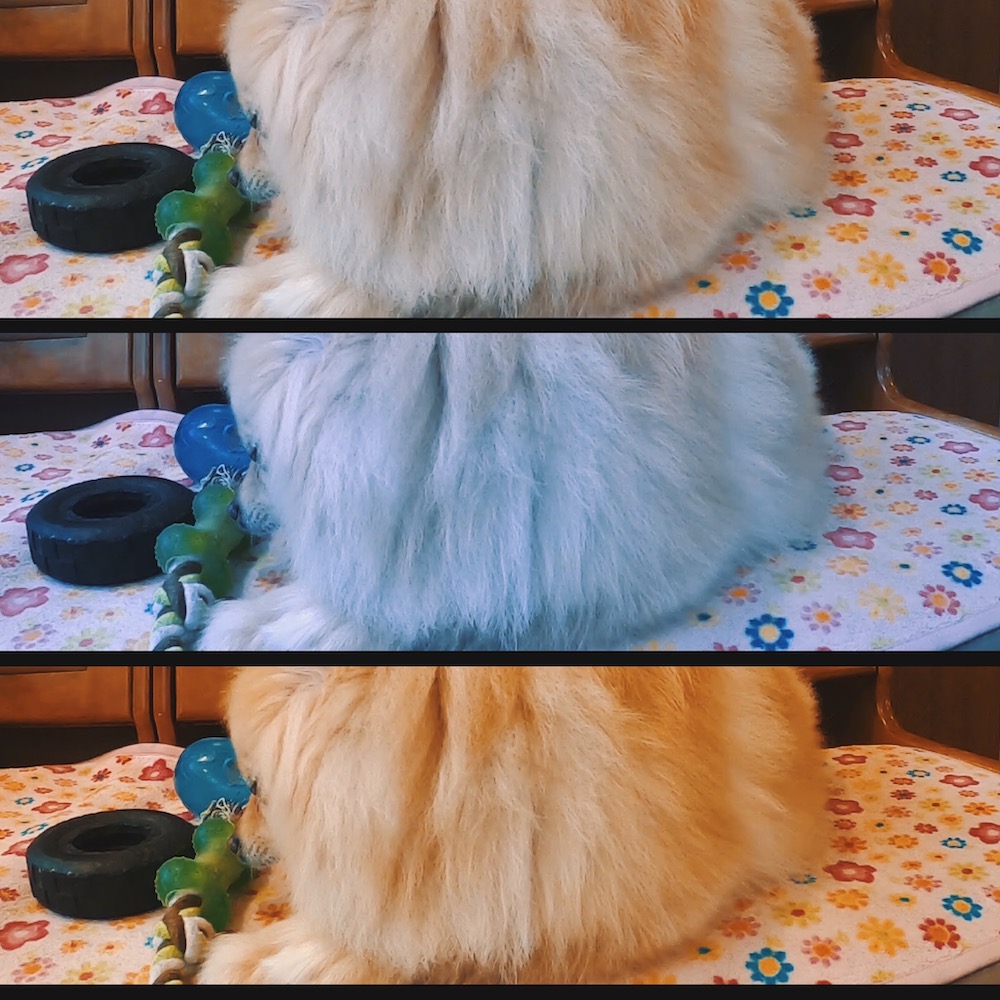
上記の写真は、真ん中はつまみを左に、下はつまみを右にずらした写真です。
陰影(シャドウ)
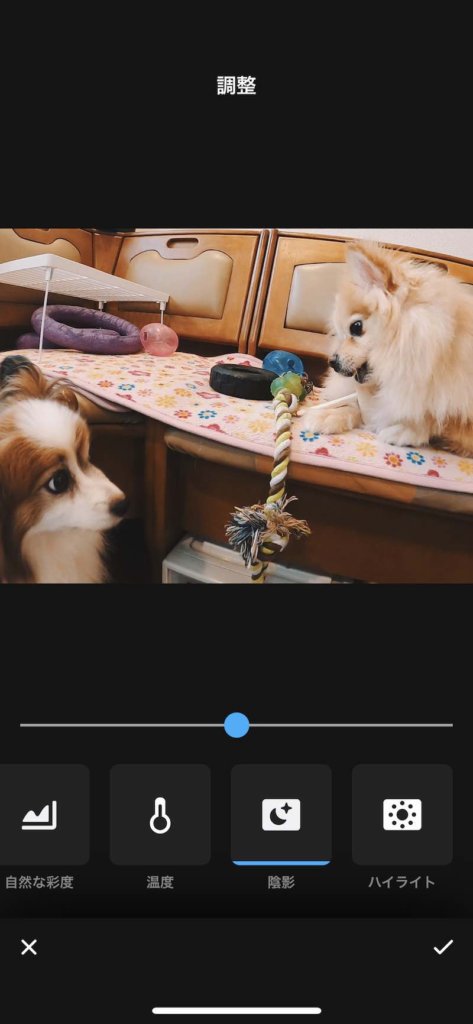
陰影(シャドウ)は、動画の暗い部分の明るさ調整ができる機能です。
露出では動画全体の明るさ調整ができますが、暗い部分だけを明るくするなどはできませんでした。
そのような細かな明るさは、このシャドウと次に紹介するハイライトで調整することが出来ます。
シャドウは左が暗く、右が明るくなります。
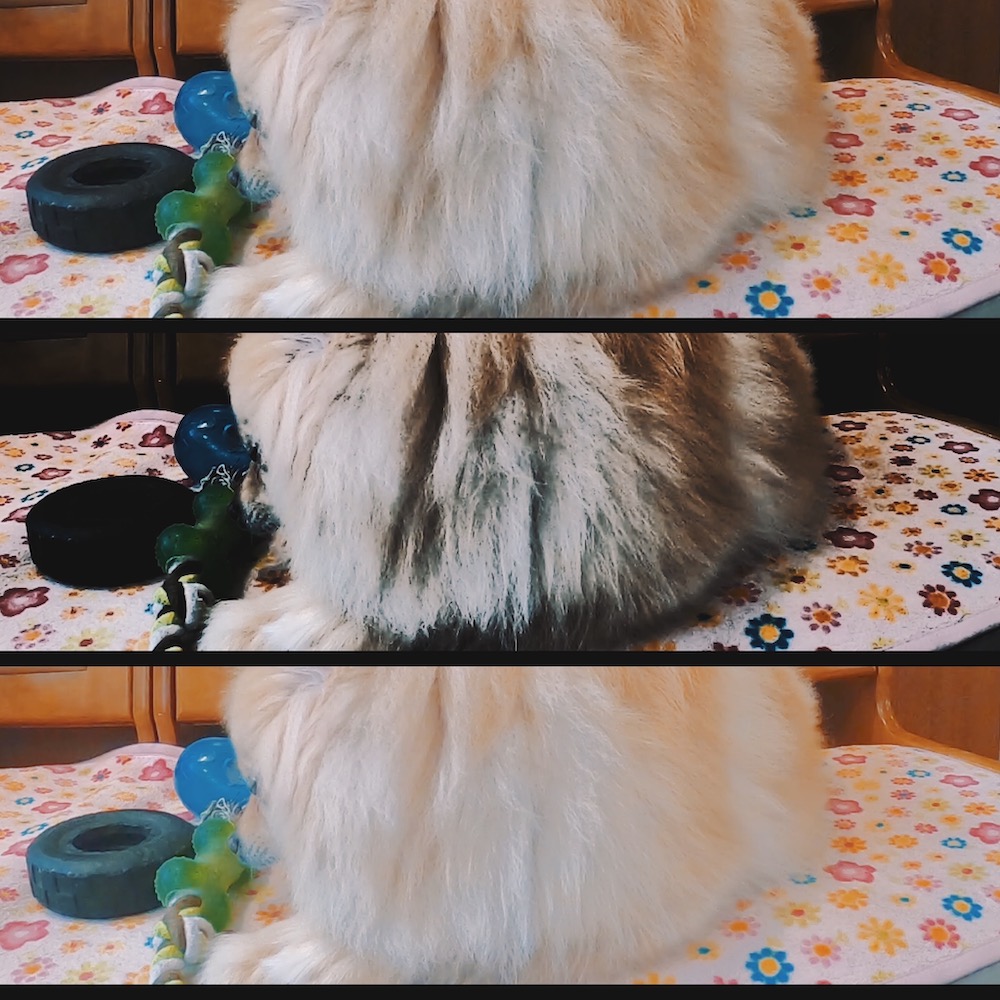
上記の写真は、真ん中はつまみを左に、下はつまみを右にずらした写真です。
ハイライト
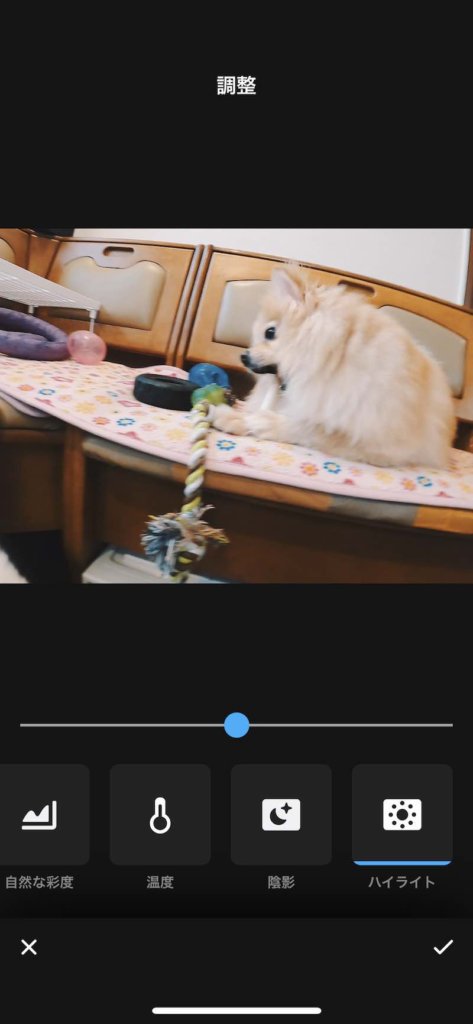
調整のハイライトは、動画の明るい部分の明るさ調整ができる機能です。
「HiLight」とはまた異なるので注意してください。
上記のシャドウ同様、露出では出来なかった細かな明るさ調整に役立つ機能です。
ハイライトは左が暗く、右が明るくなります。
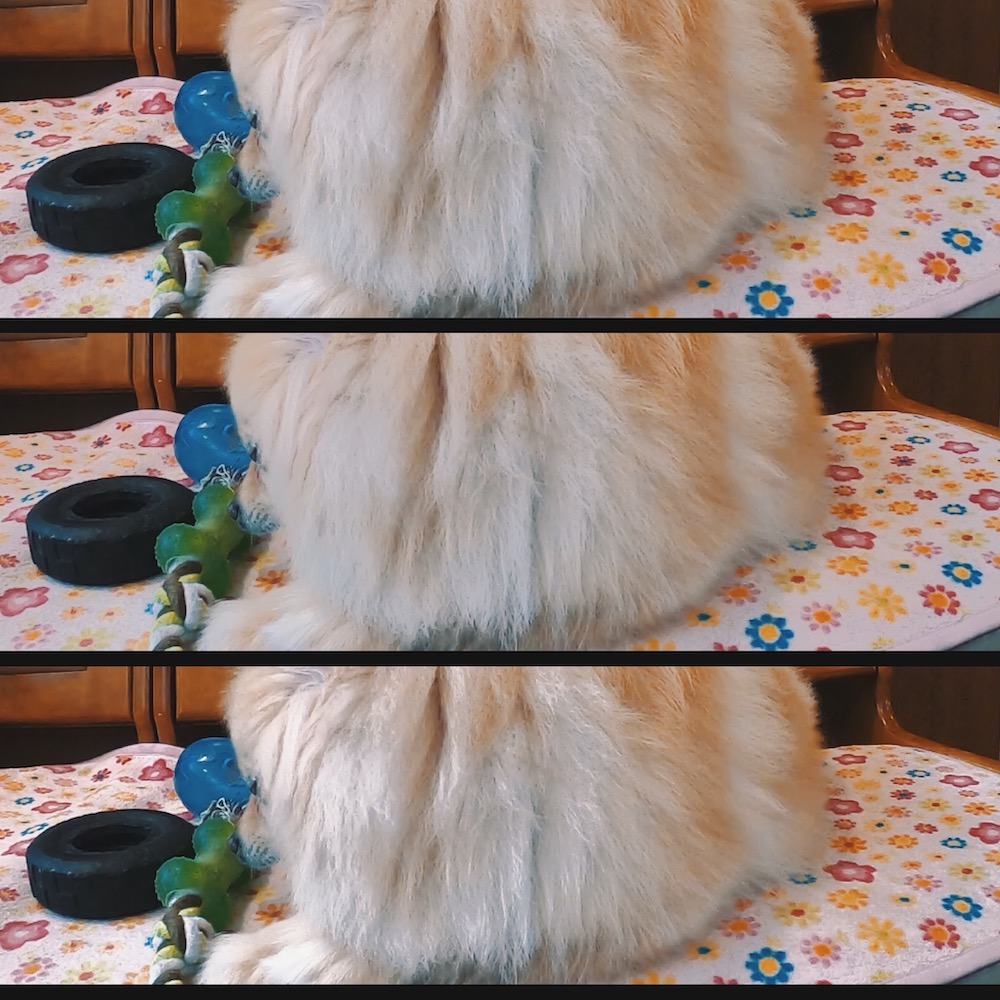
上記の写真は、真ん中はつまみを左に、下はつまみを右にずらした写真です。
以上で上級者編終了です。
今回紹介した数々の機能を用いて、一本ごとの動画のクオリティを上げることで、よりハイレベルな動画を作成ができます。
チャレンジしたいなと思ったら、昔のデータなどでも試してみてください!
GoProを安く使う裏技!カメラレンタルサービス・エンカラーズ

「GoProを使ってみたい!」
「でも買うかどうかはまだ悩んでる…。」
そんな方におすすめなのがカメラレンタルサービス・エンカラーズです。
必要なタイミングに、リーズナブルな価格で手軽に、「GoPro」シリーズを初めとした様々なカメラをレンタルする事が出来ます。
購入前に使い心地を知っておきたい方にもぴったりなサービスです。
購入に迷っている方、使いたいけど買うほどでもない方は、まずはレンタルサービス・エンカラーズで、GoPro Hero7 Blackを試しに使用してみてはいかがでしょうか?

