「GoProを買って良い動画が撮影できた!」
「でも編集してもっとカッコ良いものにしたい!」
GoProで素敵な動画が撮影できると、さらに動画の編集にも興味が湧きますよね。
でもいざ本格的な動画編集にチャレンジするとなると、
「パソコンやソフト、勉強も必要で大変そう…。」
「私には少しハードルが高いかも..。」
と感じる人も少なくありません。
そこで活躍するのが、今回紹介する「Quik Stories」機能です。
「Quik Stories」は、GoProで撮影した動画を自動でプロ並みに編集してくれる動画編集機能で、GoProアプリについている機能です。
GoProアプリの動画編集機能「Quik Stories」とは?
Quik Storiesは、GoProで撮影した動画を元に、インスタ映えするカッコいい動画やかわいい動画を自動で作成してくれる動画編集機能です。
動画編集の経験がない人や、編集する時間が取れない人にはとても便利なアプリで、まるでプロが編集したかの様なハイクオリティな動画を、ワンタッチで作成できる優れものです。
もちろん自分の好みに合わせたテイストで、フィルターや使用する動画の箇所を指定することもでき、簡単にSNSにも投稿できるのでおすすめです!
GoProアプリの動画編集機能「Quik Stories」の使い方
GoProアプリをダウンロード
まずはGoProアプリをダウンロードしていない人はダウンロードしましょう。
以下のリンクからダウンロードできます。
GoProとアプリを接続する
ダウンロードしたら「GoPro アプリ」とGoProを接続します。
インストールしたGoProアプリを起動します。
そして画面左下のカメラマークをタップします。

そして上記の画面に移ったら、ここで「カメラの追加」をタップします。
すると周辺の電源が入っているカメラが検出されます。
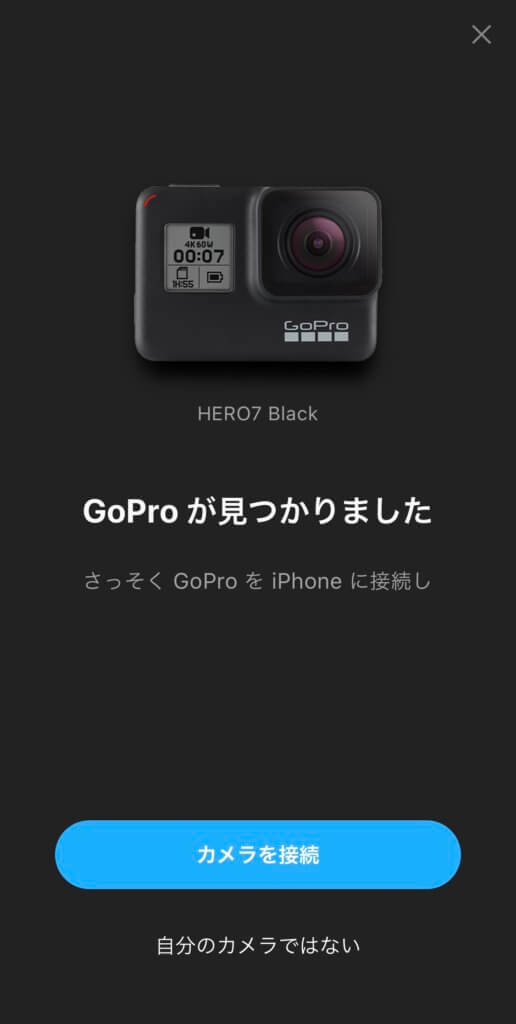
ここで「カメラを接続」をタップします。
するとカメラの名前を入力する画面になるので、自分の好きな名前を登録しましょう。
登録後、以下の画像が表示されれば、設定完了です。
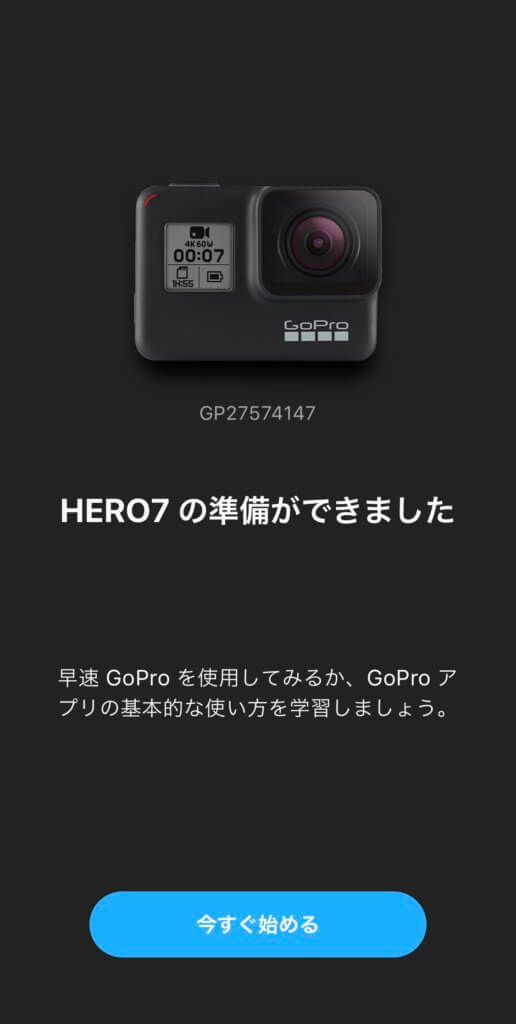
これで撮影ができます。
なお、撮影の仕方などは以下の記事を参照にしてください。

GoProで撮影した映像をスマホに読み込んでトリミングの準備
次に、GoProで撮影したメディアをGoProアプリのホーム画面から取り込みます。
GoPro本体とアプリがしっかり繋がっていれば、下にスワイプ(プルダウン)するだけで最新のメディアを自動でダウンロードしてくれます。
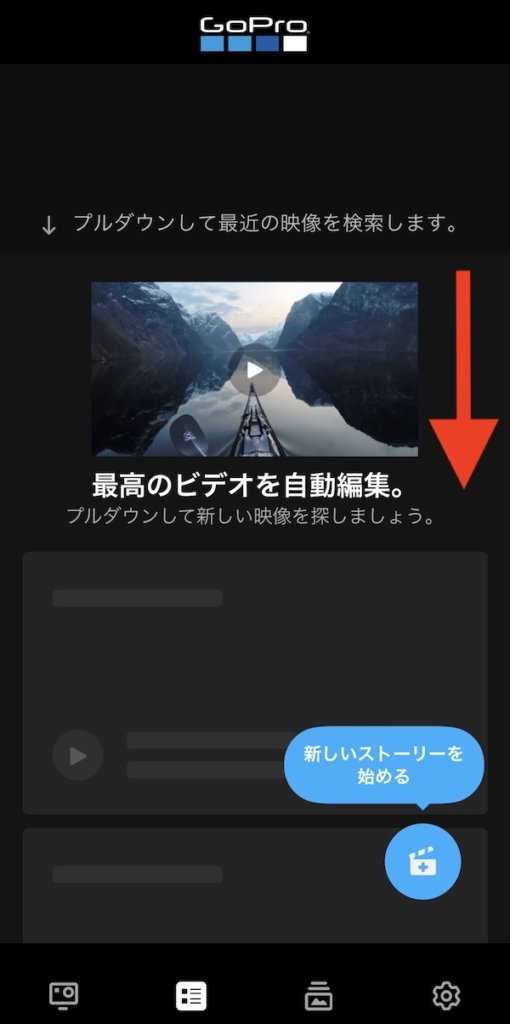
以下の画面になっていればダウンロードが始まっています。
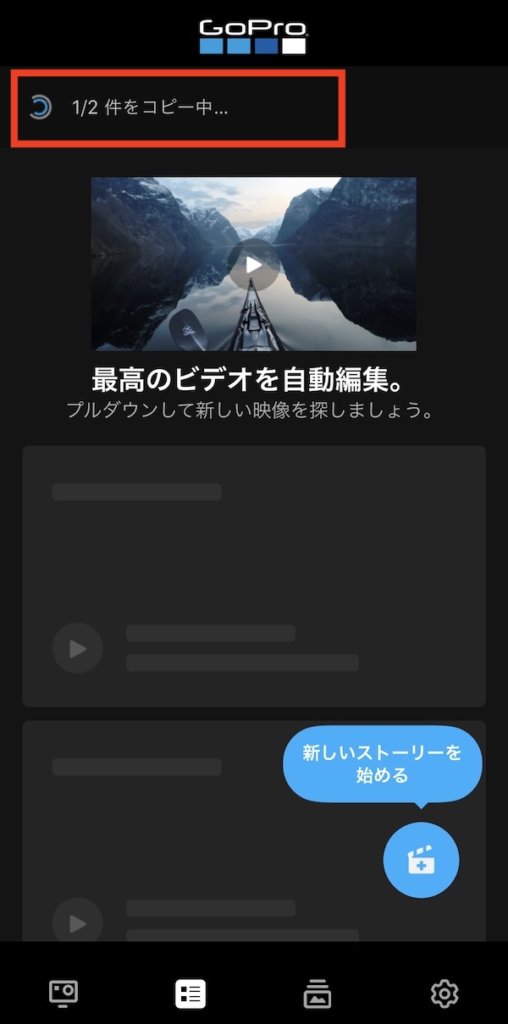
ダウンロードが完了したら、右下にある「新しいストーリーを始める」をタップして、動画を選択します。
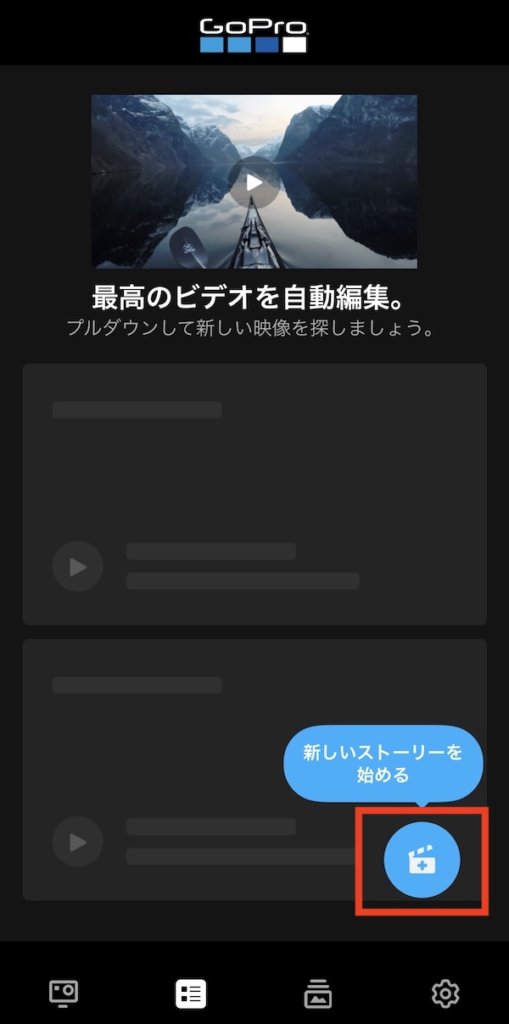
なお、写真でも作ることができますが、写真の場合は最低でも5枚なければストーリーとして作成できないので注意しましょう。
「Quik Stories」で作成された動画を確認・修正する
自動で作成された動画を確認してみましょう。
「Quik Stories」はかなりAIが優秀なので、動画の見所を、音の強弱や動画のパーン展開、人の顔の認識、手ブレの大きさなどで見極め、必要な部分だけを抜き出して作成してくれます。
ただもちろん後から細かな修正をすることもできます。
一つ一つの動画の編集など、より細かな修正は別記事で解説します。
今回はワンタップでできる設定変更のみ簡単に解説します。
画面の大きさ「アスペクト比」を選ぼう
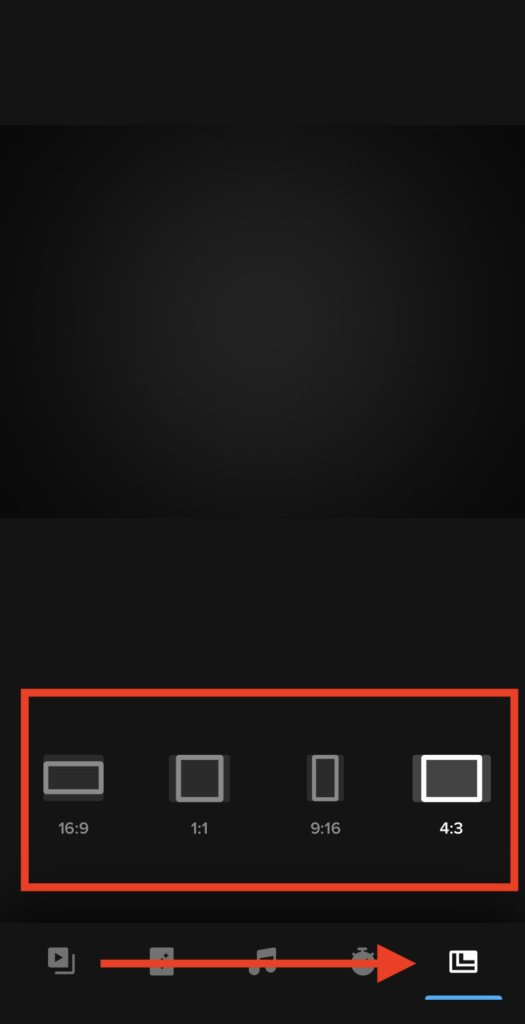
まず、動画で共通する画面の大きさ「アスペクト比」を選びましょう。
以下の4つから選ぶことができます。
- 16:9(横長)
- 1:1(スクエア)
- 9:16(縦長)
- 4:3(横長)
これを後に設定すると、動画が思った以上にアップしてしまったり、画面の端が切れてしまったりするので、一番最初にアスペクト比を決めてから編集を始めることをおすすめします。
動画の順番を選ぼう
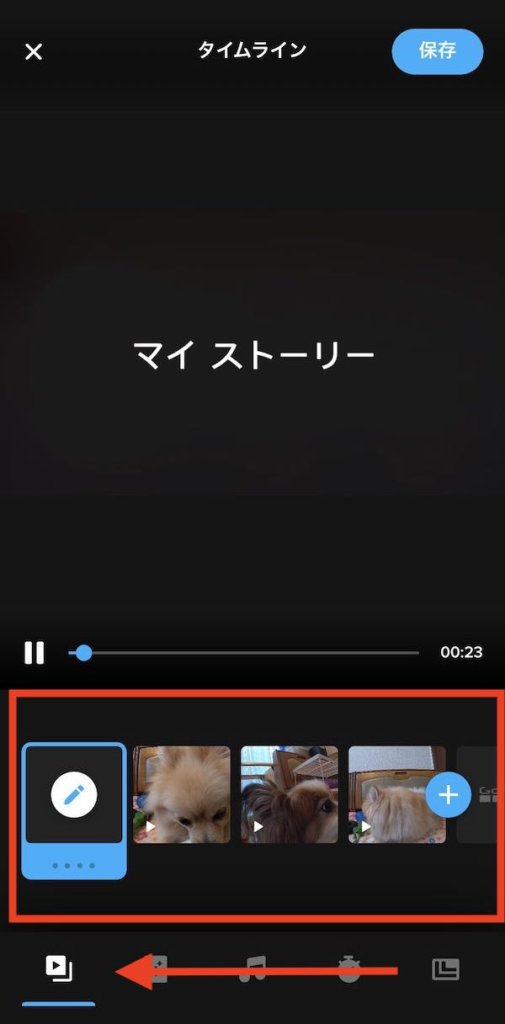
次に動画の順番を選ぶことができます。
撮影された順で作成されますが、自身の好みの順番に合わせて前後させましょう。
また、この際に以下の鉛筆ボタンを押すと、各動画の編集もできます。
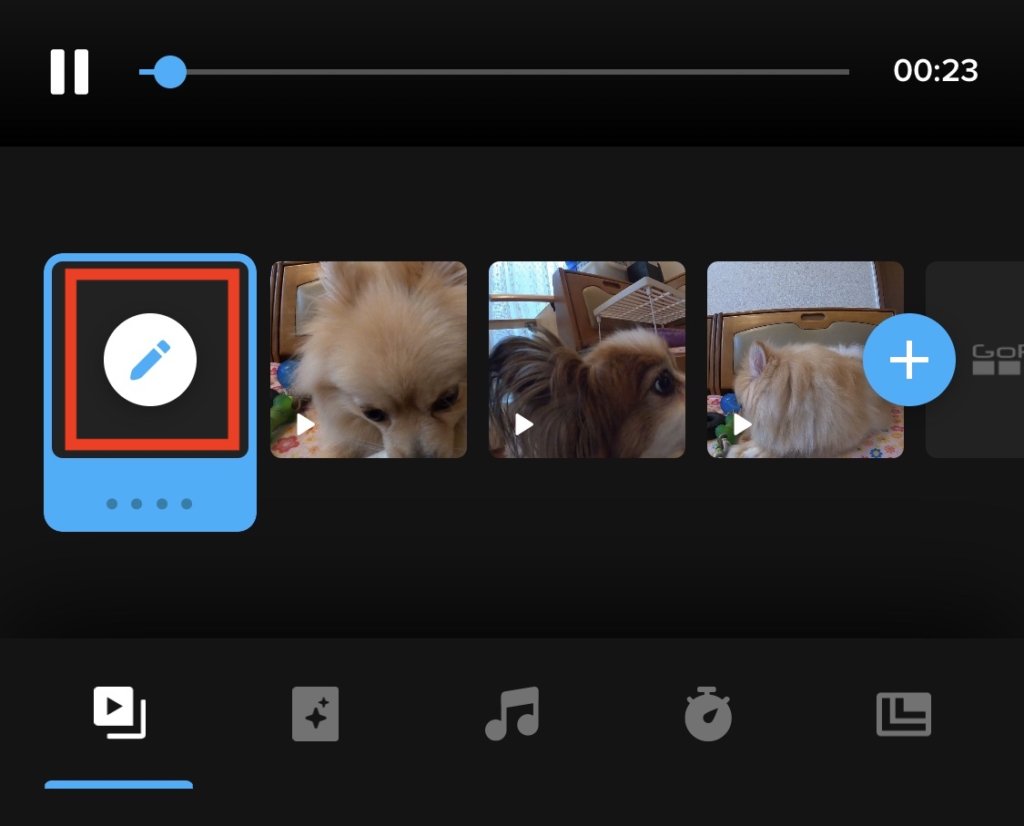
ただし詳細は長くなるため、別記事で解説します。
<準備中>
テーマを選ぼう
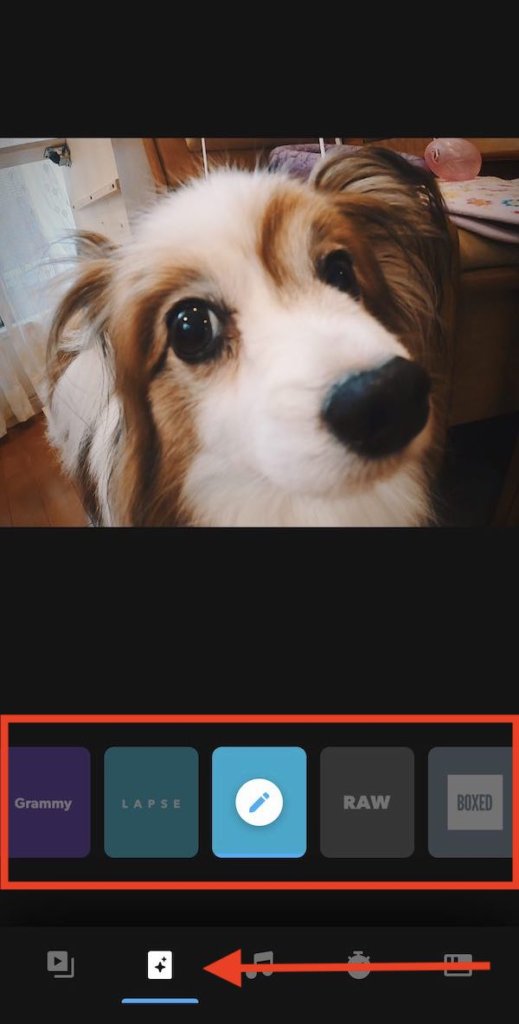
そして動画全体のイメージであるテーマを選びましょう。
各テーマで、音楽・動画エフェクト・テキストの位置などが変わるので、いろいろ当てはめながら、好みに一番近いものを選択しましょう。
なお、音楽はあとで選ぶことができます。
音楽を選ぼう
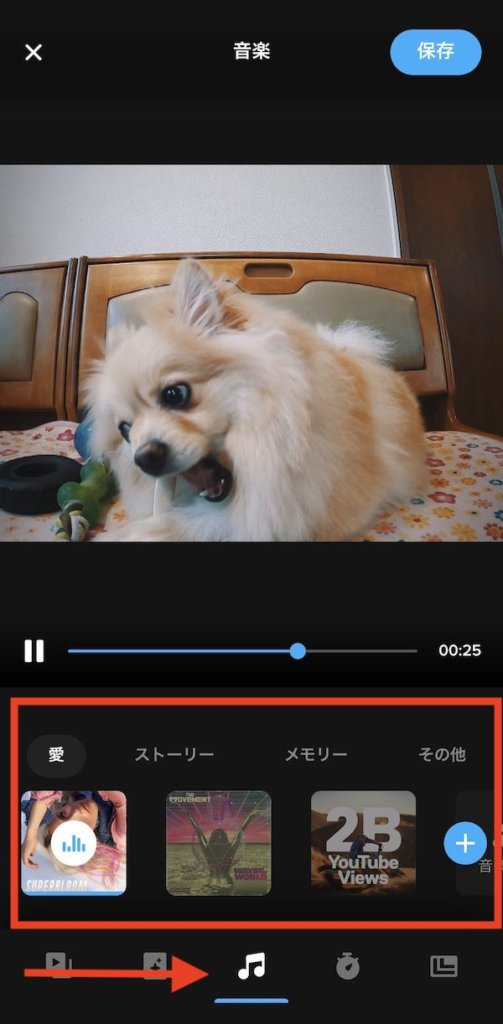
自動で各テーマに合った音楽が選択されていますが、音楽だけを変えることもできます。
また+ボタンで自分の好きな音楽を追加することもできるので、必要であれば活用しましょう。
またデフォルトでダウンロードされている中に好みの曲がない場合も+ボタンを押してみましょう。
GoProがフリーで提供している音楽が他にも出てくるので、活用してください。
動画の長さを選ぼう
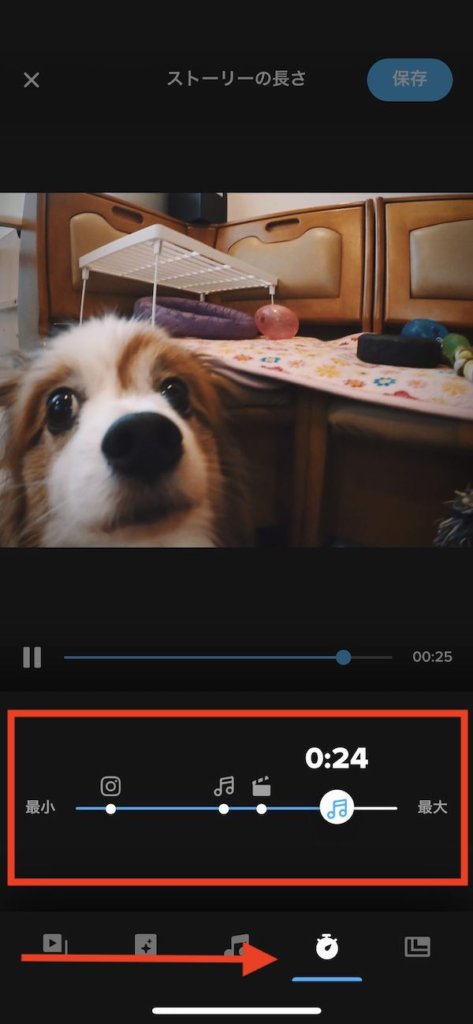
最後に動画の長さを選びましょう。
インスタグラムに最適な秒数の動画や音楽に合わせた動画の時間などをAIが判断して表示してくれています。
インスタ投稿を考えている場合は活用しましょう。
また細かな秒数にこだわりがない場合は、自動を選ぶのがおすすめです。
なお、TAJIMA-GoPro公式でも解説動画が出ています。
必要な人は参照してください。
Gopro「Quik Stories」で作成した動画の例
最後に、「Quik Stories」で作成された動画をいくつか掲載しておきます。
このクオリティの編集が簡単にできるのはとても画期的ですよね!
GoPro 「Quik Stories」スカイダイビング動画
このクオリティの編集が簡単にできるのはとても画期的ですよね!
GoPro 「Quik Stories」サイクリング動画
サイクリングの動画を「Quik stories」で作成した動画です。
ただのサイクリングがとても輝いて見えますよね。




