ここでは実際にGoPro HERO7 Blackを使った写真・動画撮影について解説します。
今回はGoPro HERO7 Black本体を使った撮影設定方法です。
スマホアプリを使った撮影設定方法は以下の別記事で解説していますので、そちらを参照してください。
また、GoPro HERO7 Blackの特徴や撮影前の準備、初期設定の方法に関しては、以下の記事で解説していますので、そちらを参照してください。

GoPro HERO7 Blackの撮影モードは3つ
GoProは特にアクションカメラとして、通常の動画撮影から臨場感あふれる動画に強みを持っていました。
そして今回のGoPro HERO7シリーズから、動画だけでなく静止画に関しても大きな進歩を見せました。
動画の表現力を格段にアップさせた「Hyper Smooth(ハイパースムーズ)機能」、タイムラプス撮影の新しい形である「Time Warp(タイムワープ)機能」、GoProの静止画を進化させた新機能「SUPER PHOTO(スーパーフォト)機能」です。
今回はこの新機能3つを中心に、以下の撮影モードにそれぞれ分けて、撮影方法を解説していきます。
・静止画撮影(SUPER PHOTO(スーパーフォト)機能を含む)
・動画撮影(Hyper Smooth(ハイパースムーズ)機能)
・タイムラプス撮影(タイムワープ機能を含む)
GoPro HERO7 Blackの使い方|静止画撮影の設定方法
まず、静止画の撮影です。
GoPro HERO7 Black本体で撮影する方法
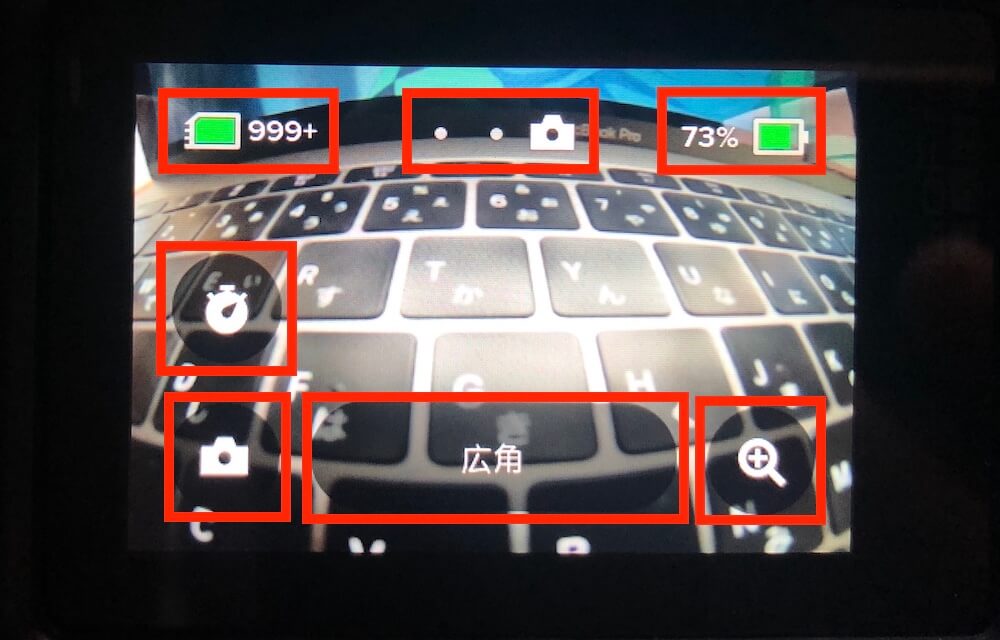
まず、本体画面では上記の写真の様に、電池残量・SDカード容量残量と以下の4つの設定ボタンが表示されます。
・セルフタイマー設定ボタン
・連写 / 夜間撮影モード設定ボタン
・写真設定ボタン
・ズームボタン
それぞれの設定ボタンを解説していきます。
セルフタイマー設定ボタン
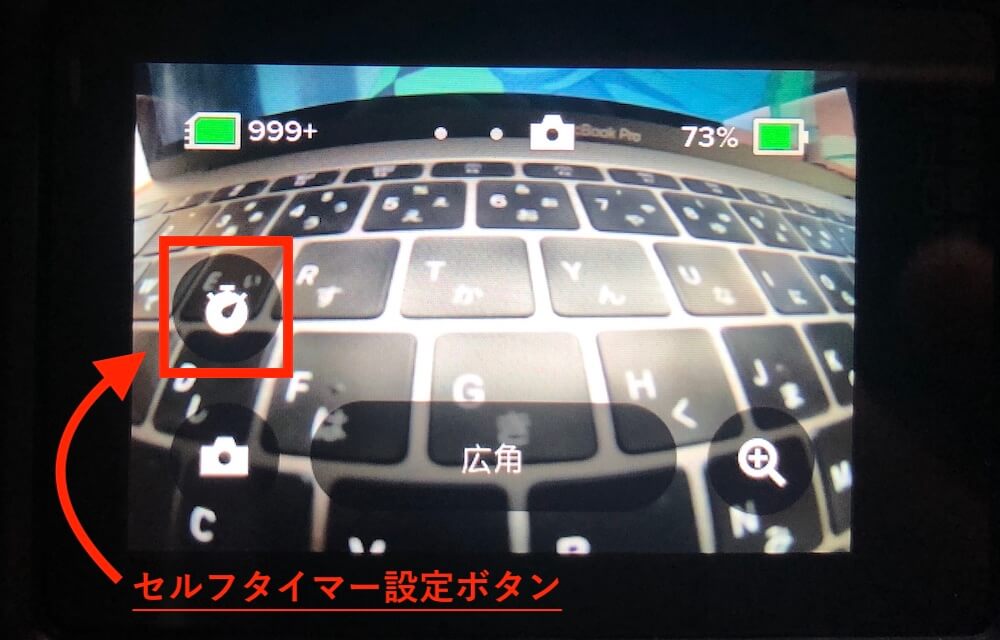
セルフタイマー機能は3秒・10秒から選択することができます。
連写 / 夜間撮影モード設定ボタン
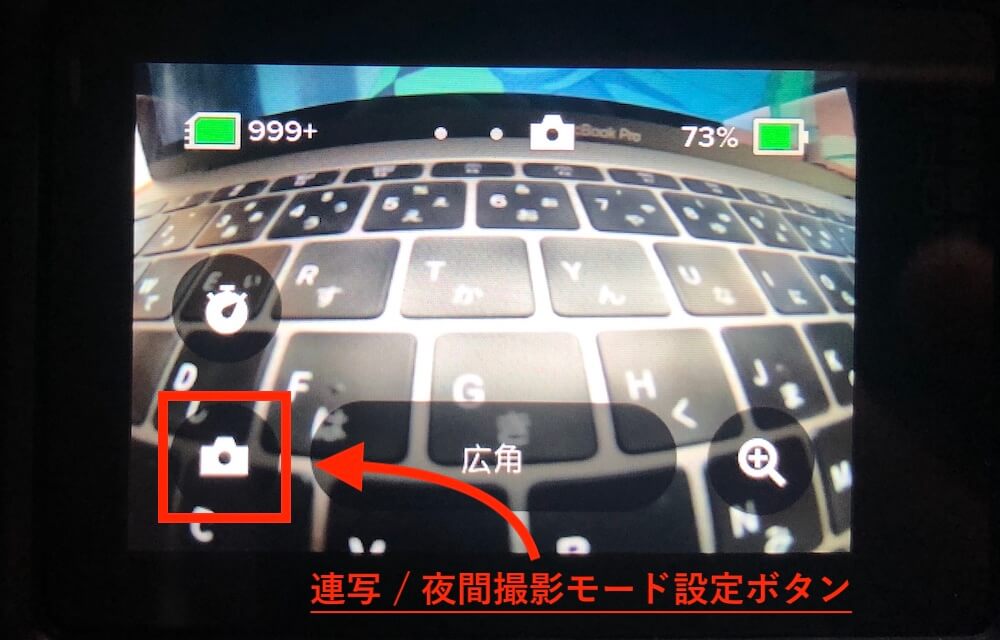
ここでは連写モードと夜間撮影モードを選ぶことができます。
カメラ設定ボタン
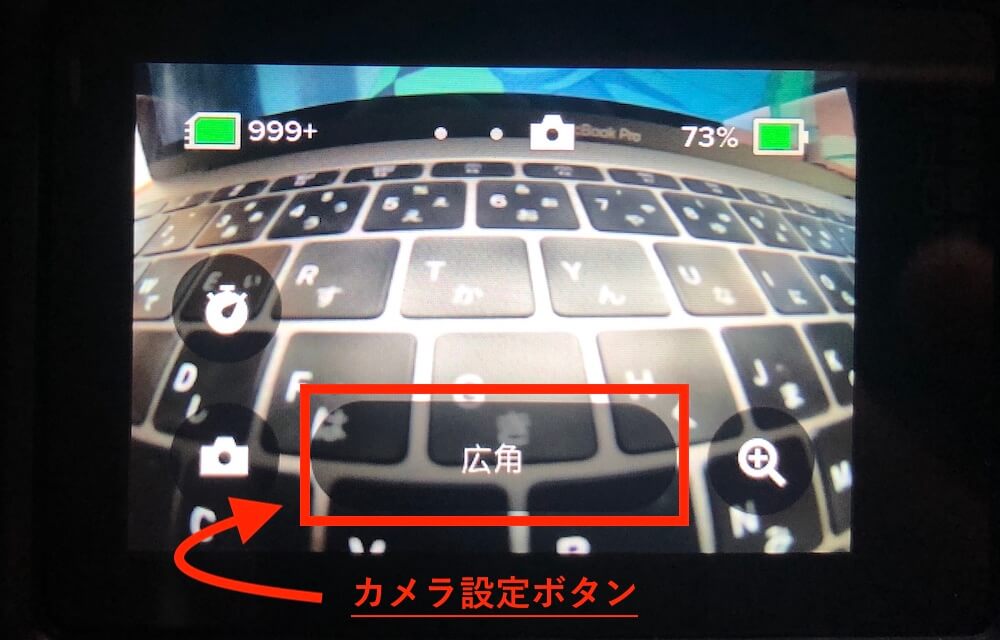
このボタンからは4つのカメラ設定を設定出来ます。
・広角・魚眼無効設定
・スーパーフォト設定(オン・オフ)
・データ形式設定(RAW・JPEG)
・Protune設定(オンにするとカラー・ISO・露出などの設定をマニュアルで行うことができます)
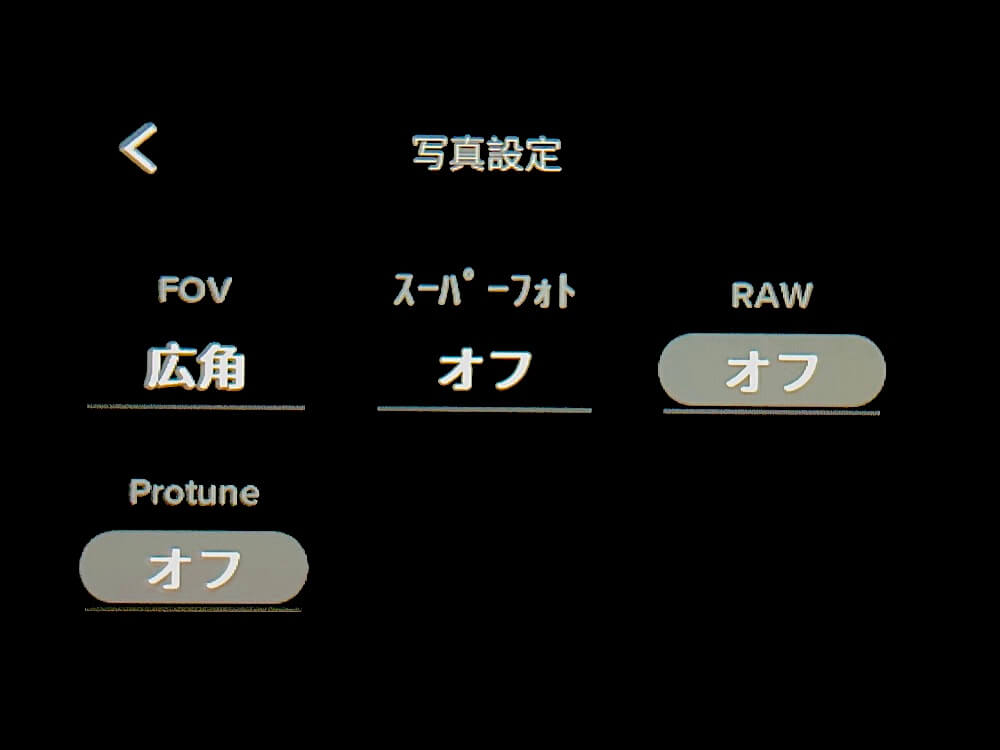
まずここでは、写真の広角(魚眼機能)の有無を設定出来ます。
また今回の目玉機能である「SUPER PHOTO(スーパーフォト)機能」のオン・オフもここで設定することが出来ます。
さらにデータ形式はデフォルトではJPEGですが、RAWデータで保存することも可能です。
そしてProtune設定はいわゆるマニュアル撮影機能です。
初めて使う方、カメラの設定にあまり知識がない方はProtune設定をオフのまま、オート設定で撮影することがオススメです。
ズームボタン
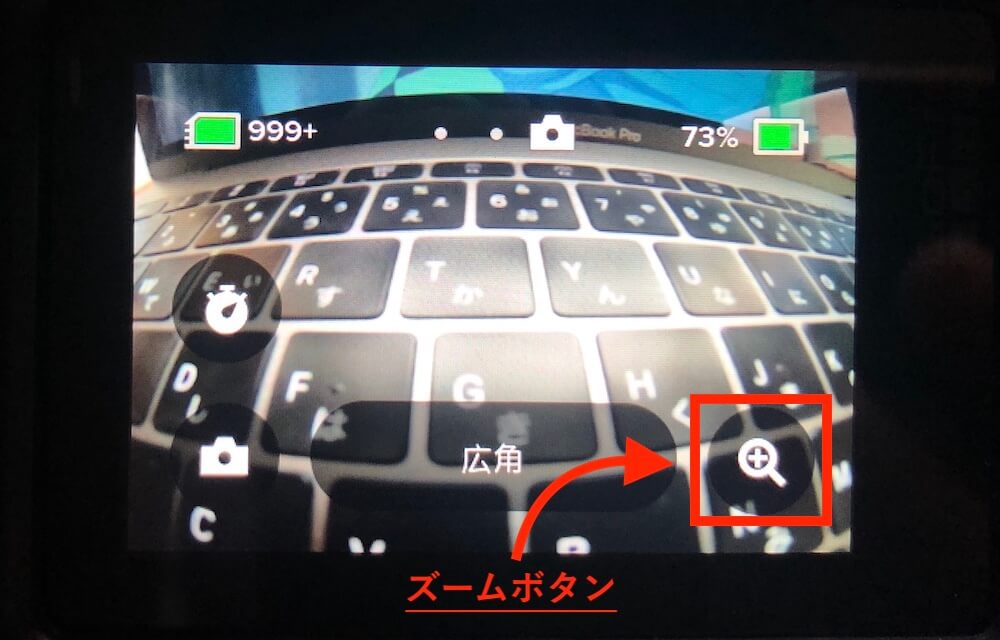
ここでズームができます。
ここまでの設定を行ったら、あとは本体上部のシャッターボタンを押すだけ!
バージョンアップした静止画の撮影を楽しみましょう。
以上が静止画の撮影方法です。
また合わせてGoPro HERO7 Blackで導入されたSUPER PHOTO(スーパーフォト)機能について、解説しておきます。
SUPER PHOTO(スーパーフォト)機能とは?
SUPER PHOTO(スーパーフォト)機能は一言で言えば進化したHDR撮影です。
HDR撮影とはHigh Dynamic Range(ハイダイナミックレンジ)の略称で、明るさ設定の異なる写真を同時に複数枚撮影し合成することで、明るすぎて白飛びしてしまう環境や暗所で黒つぶれしてしまうような環境でも、キレイな写真を撮影することができる機能です。
前機種のGoPro HERO6でもHDR撮影機能はついていましたが、GoPro HERO7 Blackでは特に飛躍的に進化し、SUPER PHOTO(スーパーフォト)機能という名称で整備されました。
これにより今まではGoProでも撮影できなかった太陽の光が強すぎる場所での撮影や、洞窟や水中などの撮影でも明るく撮影することができます。
GoPro HERO7 Blackの使い方|動画撮影の設定方法
次に動画撮影の操作方法を解説します。
GoPro本体で撮影する方法
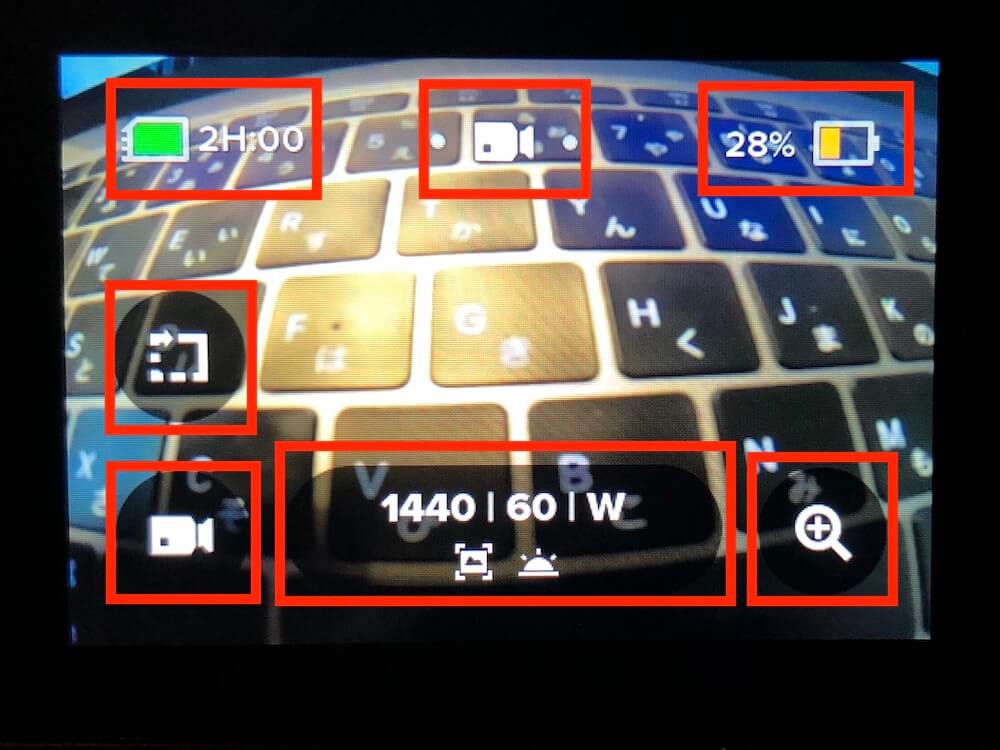
GoPro本体の撮影画面は上記の写真の通り、撮影可能時間、現在の撮影モードを示すアイコン、電池残量の情報と共に、以下の4つの設定ボタンで構成されています。
・ショートムービー時間設定ボタン
・ループ撮影設定ボタン
・ビデオ設定ボタン
・ズームボタン
ショートムービー時間設定

ショートムービー機能は、動画撮影時間を15秒か30秒で設定する機能です。
ループ撮影設定
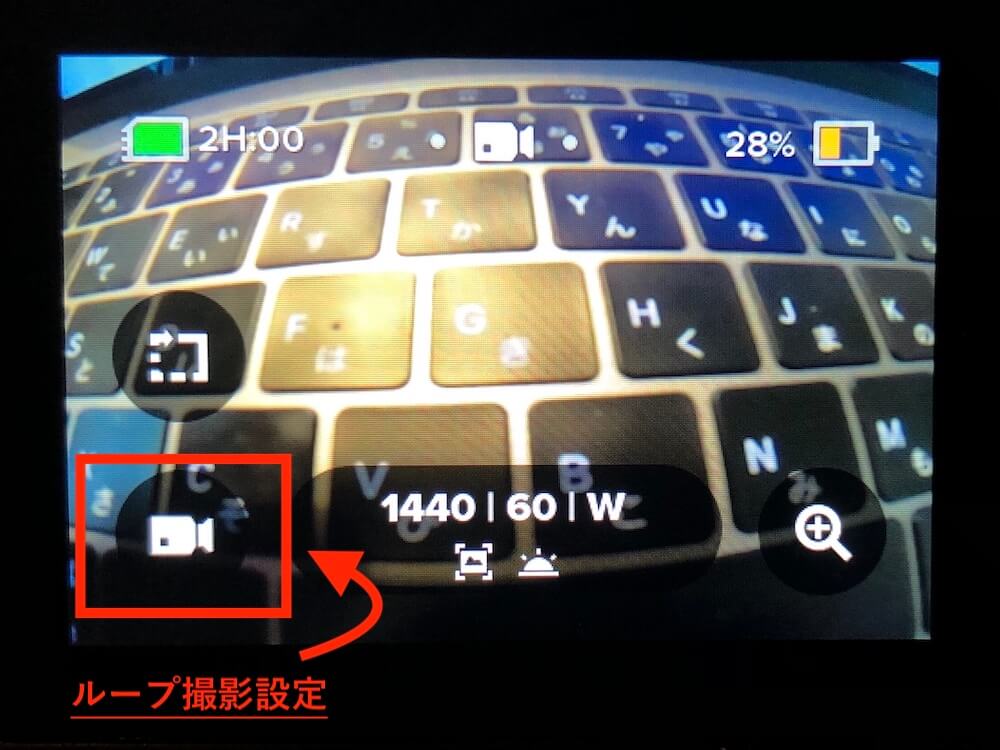
通常の動画撮影か、ループ設定が出来ます。
ビデオのループ機能とは、SDカードの容量が満タンになったら今までの撮影データを上書きしながら撮影を続けてくれるモードです。
通常の撮影モードでは、データ容量が終わってしまえば撮影終了してしまいますが、ループモードであれば電池切れなどで電源が落ちない限りは撮影を続けてくれます。
そのため車のドライブレコーダーなどの使い方をする人も多い機能です。
ビデオ設定

また上記の写真の部分をタップすると、以下の5つの設定ができます。
・録画データモード設定(画質・フレームレート)
・広角/魚眼無効
・低光
・安定化(Hyper Smooth機能)
・Protune

ズーム機能

ここを上下する事で、ズームすることが出来ます。
なお、GoPro HERO7 Blackから導入された新しい機能で、動画の表現力アップに大きく貢献しているHyper Smooth(ハイパースムーズ)機能を動画撮影解説の最後に紹介しておきます。
Hyper Smooth(ハイパースムーズ)機能とは?
Hyper Smooth(ハイパースムーズ)機能は一言でいえば、強力な手ブレ補正機能です。
いかにGoProといえど、この機能が着くまでは滑らかな撮影にはジンバル(カメラの手ブレを防ぐ機器)は必須でした。
しかし今回のHyper Smooth(ハイパースムーズ)機能では、ついに「ジンバル不要」を謳えるほどの手ブレ補正機能になりました。
ただ歩いているだけの動画であれば、まるでジンバルを使っているかの様に手ブレなく滑らかな動画を撮影できます。
GoPro HERO7 Blackの使い方|タイムラプス撮影の設定方法
3つめの撮影モードはタイムラプス撮影です。
タイムラプス撮影は以下の4つのモードから撮影します。
・Time Warp ビデオ
・タイムラプスビデオ
・タイムラプスフォト
・ナイトラプスフォト
動画だけでなく、タイムラプスフォトも撮影できるのがGoProの面白いところです。
一定の感覚で写真を撮り続けてくれる機能です。
GoPro HERO7 Black本体で撮影する方法
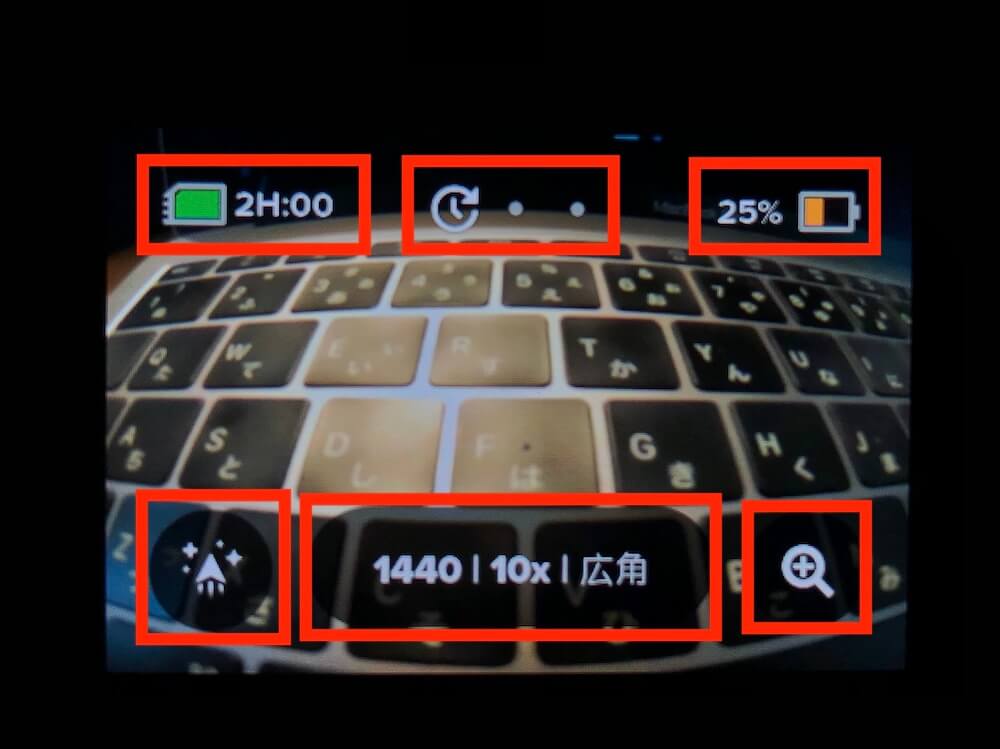
GoPro本体では、撮影可能時間、現在の撮影モードを示すアイコン、電池残量の情報と共に、以下の3つの設定ボタンで構成されています。
・モード変更ボタン
・ビデオ設定ボタン
・ズームボタン
モード変更ボタン

写真の通り左下のボタンをタップすると、先ほど紹介した4つのモードの中から撮影モードを選択できます。
デフォルトはタイムワープビデオになっています。
ビデオ設定ボタン

真ん中下のビデオ設定ボタンは、撮影モードに合わせてカメラの設定を変更できます。
タイムワープビデオやタイムラプスビデオなど、モードによって内容は若干異なります。

ズームボタン

ここでズームすることが出来ます。
Time Warp(タイムワープ)機能とは?
Time Warp(タイムワープ)機能は今回バージョンアップした手ぶれ補正機能「Hyper Smooth(ハイパースムーズ)機能」が整備されたことから実現した、タイムラプスと早送りの間の様なスピードで撮影できる新しい機能です。
GoPro HERO7 Blackを安く使う裏技!カメラレンタルサービス・タビショット

「GoProを使ってみたい!」
「でも買うかどうかはまだ悩んでる…。」
そんな方におすすめなのがカメラレンタルサービス「タビショット」です。
必要なタイミングに、リーズナブルな価格で手軽に、「GoPro」シリーズを初めとした様々なカメラをレンタルする事が出来ます。
購入前に使い心地を知っておきたい方にもぴったりなサービスです。
購入に迷っている方、使いたいけど買うほどでもない方は、まずはタビショットで、GoPro HERO7 Blackを試しに使用してみてはいかがでしょうか?

※この記事は2020年5月に公開、2025年6月に改訂されたものです。



