設定した感覚で、コマ送りのような映像を撮影するタイムラプスの機能。
GoProでは、タイムラプスで撮影したものを動画にする「タイムラプスビデオ」「Time Warpビデオ」と、写真で記録する「タイムラプスフォト」があります。
今回は、写真として保存する「タイムラプスフォト」について、設定やオススメの撮影シチュエーションをご紹介します。
「タイムラプスフォト」の設定
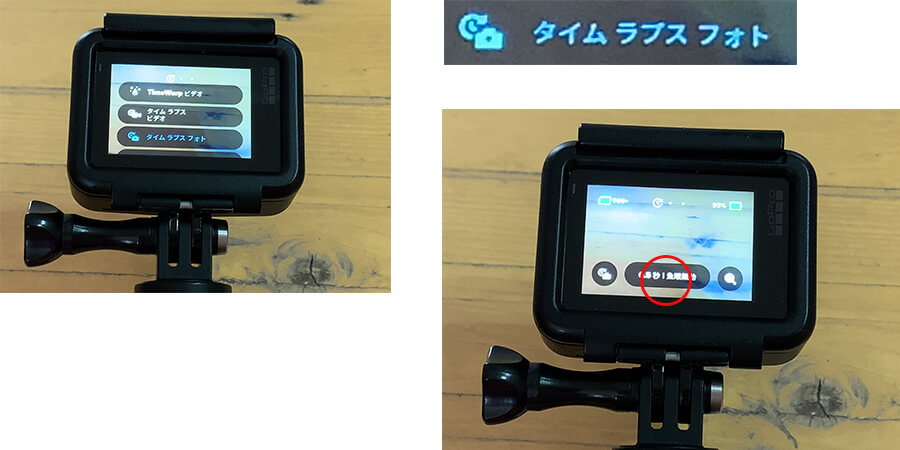
タイムラプスフォトのモードに切り替えて、 設定をしましょう。
画面中央の下には、初期設定もしくは前回の設定が記録されて残っています。設定内容が表示されて一目瞭然です。変更する時は、この部分をタップします。
どのような設定があるのか1つずつ解説します。
「間隔」の設定
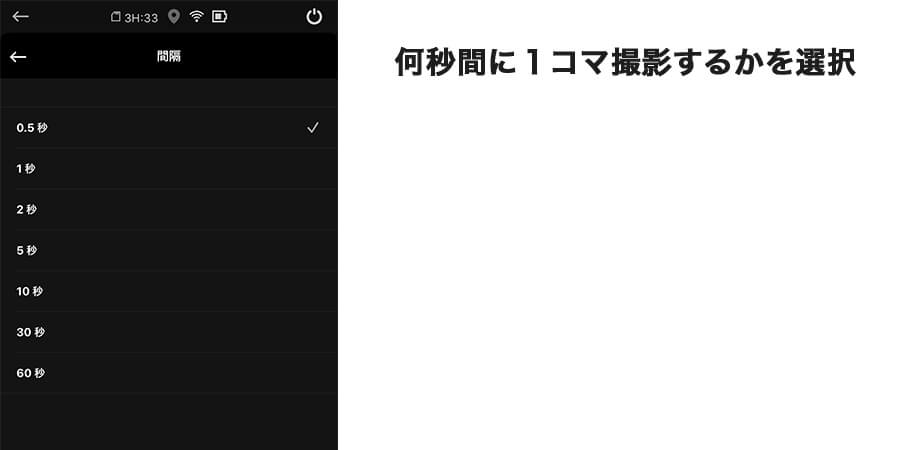
「何秒間に1コマ撮影するか?」の間隔を設定します。
たとえば「0.5秒」と表記されていれば、「0.5秒に1コマ撮影しますよ」ということになります。撮影する対象によって間隔を選びましょう。
一度撮影を開始すると、止めるまで選択した間隔で継続してシャッターを切ります。
撮影したいもの環境の変化スピードや、全体の撮影時間を考慮して設定しましょう。
「視野角(FOV)」の設定
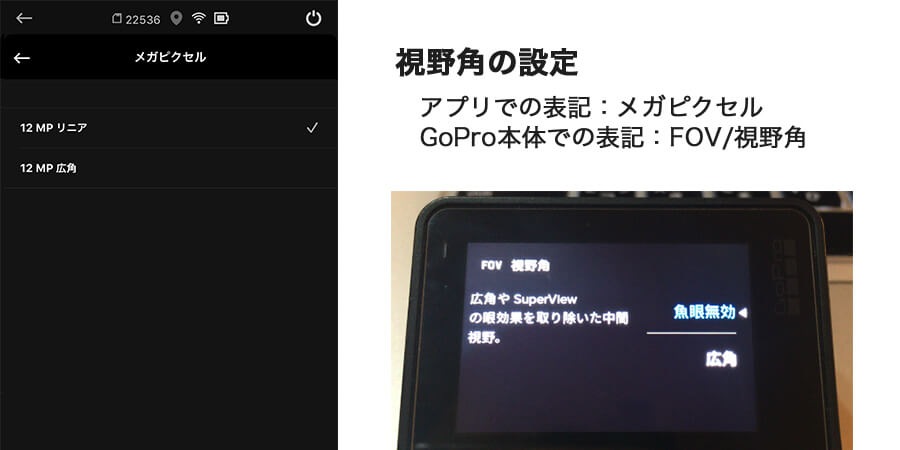
GoProのモードによって表記が変わるので分かりにくいですが、視野角がアプリだと「メガピクセル 」と表示され、GoPro本体では「FOV(視野角)」となります。
また、画角も表記が変わり、「12MPリニア」は「魚眼無効」で、「12MP広角」が「広角」となります。
リニアは一般的な画角で、広角はGoProらしい広がりのある画角になります。
選択できる画角
- リニア…魚眼無効とも表記され、一般的な見た目の画角
- 広角…GoProらしい広がりのある画角
「Protune」の設定
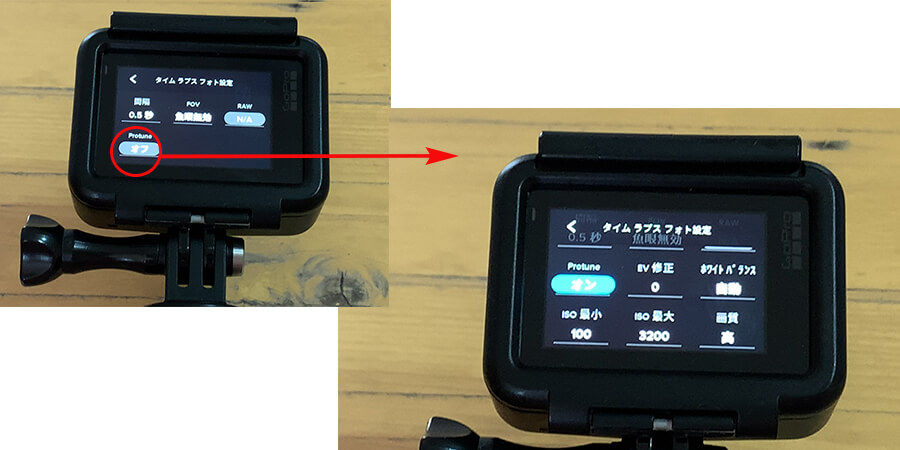
「Protune」をオンにすると設定できる項目が表示され、撮影の細かい設定が可能になります。設定を触りすぎて、初期設定に戻したい時は「Protuneをリセット(PT設定)」をタップすると簡単に初期設定の状態に戻せます。
[box03 title=”Protuneの設定項目”]
- 「シャッター」シャッター速度の調整
- 「EV修正」露出補正
- 「ホワイトバランス」色温度を調整
- 「ISO」撮影時の感度の範囲を設定
- 「画質」映像の輪郭を調整
- 「カラー」映像のコントラストを調整
[/box03]

「RAW」撮影の設定
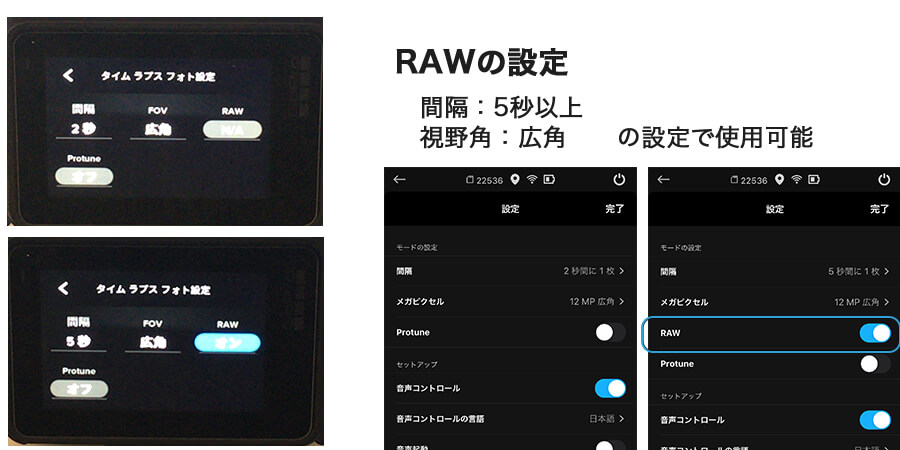
タイムラプスフォトでは、RAWでの撮影が可能です。
設定をするには、間隔を5秒以上、視野角を広角にする必要があります。間隔や視野角が条件に合っていない場合は、GoPro本体だと「N/A」と表示されタップしても無反応で、アプリでは設定ができるようになると項目が現れます。
RAW撮影をしたいのに選択ができない!という場合は、まず間隔と視野角の設定を確認して、RAW撮影ができる項目になっているか確認してみましょう。
[box03 title=”RAW撮影可能の条件”]条件に満たない場合は選択できない
- 間隔:5秒以上
- 視野角:広角
間隔が2秒だったり、視野角がリニア(魚眼無効)になっているとRAWの選択はできない
[/box03]
「タイムラプスフォト」の写真の記録方法
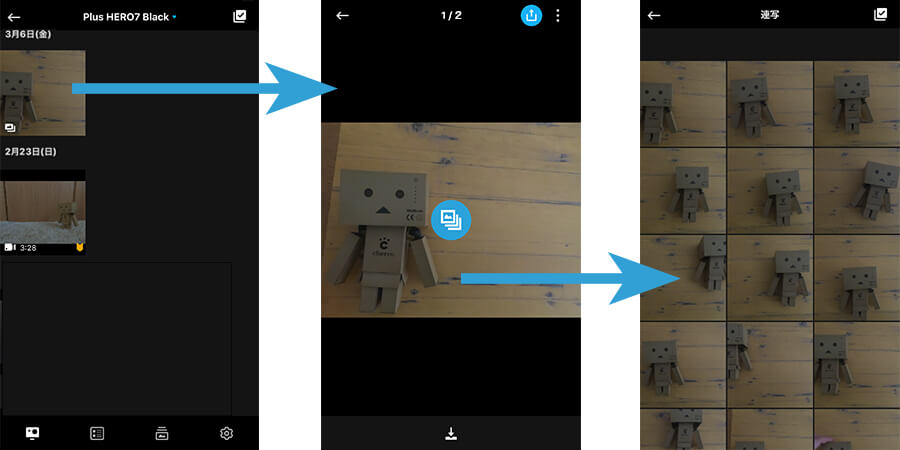
撮影したタイムラプスフォトは、撮影開始から終了までに撮影した写真が一つのまとまりで保存されます。
それぞれの個別の写真は「連写」を開くと表示されます。
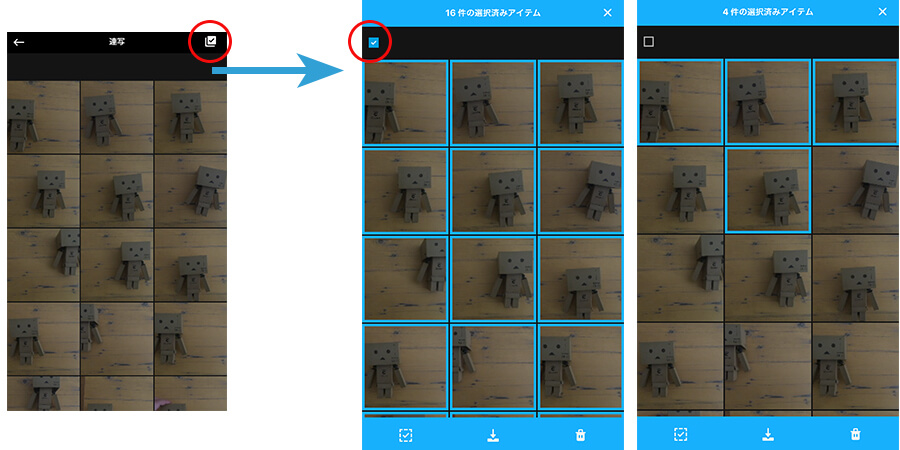
写真の保存や削除は、右上の「四角にチェックマーク」のアイコンをタップすると選択できる画面になります。
写真が表示された画面で、左上のチェックに入れると全ての写真が選択された状態になり、自分で選んだ写真だけ選択したい時はそれぞれの画像をタップすることで、任意選択ができます。
選択をした後に、保存や削除など行う機能のマークをタップしましょう。
タイムラプスフォトで撮影したいシュチュエーション
タイムラプスフォトは、タイムラプスビデオと違い一定間隔の撮影ですが動画ではなく写真として記録します。
撮影した写真から動画を作ることは可能ですが、バラバラの写真から気に入ったものだけ使うことができたり、シャッターを切った瞬間の画角がどんな映像を記録したのか、瞬間を楽しむ撮影でもあります。
前後の移り変わりだけでなく、偶然の意図しない撮影を期待してみると面白そうです。
定点観測では目の前の移りゆきを記録

タイムラプスは、時間の経過の撮影が得意です。
人の動きや、自然の時間の流れが見てとれる環境では、三脚などを利用して定点観測をしてみましょう。タイムラプスフォトではブレても味になる事もあるので、手で持っても大丈夫そうですが長い時間では疲れてしまうので、三脚や机に置くなど固定するのがオススメです。
旅行や観光、移動や散策のシーンを記録

車やバイク、歩きなど、旅行や散策で移動する時は絶好の撮影タイミングです。
写真で記録するので、バッテリーやデータ容量が動画に比べると負担が少なく撮影できます。
定期的に自動に撮影するので、思ってもいない面白いショットが記録されるかもしれませんよ。固定する時は、取り付け場所に合わせたアクセサリーを利用しましょう。

