GoPro HERO7 Black から搭載された機能に、LIVEモードがあります。
GoProのLIVEモード(ライブストリーミング)は、GoProカメラで撮影している映像をリアルタイムでインターネット上に配信できる機能です。
一度やってみると、きっと「思っていたより簡単だった!」と思うはずです。ライブ配信はやり方を覚えれば手軽に「今」を発信できる面白い機能なので、ぜひチャレンジしてみてください。
今回はLIVEモードのFacebook配信の方法をお伝えします!
Webカメラとして使えるのはHERO7以降のモデルとなります。

ライブストリーミング(ライブ配信)の基本
ライブ配信する事をGoProでは「ライブストリーミング」と呼びますが、今回は分かりやすく「ライブ配信」で説明していきます。
GoProのライブ配信で投稿できるSNSは、Facebook・YouTubeの他は、RTMP URLを使用した互換性のあるビデオプラットフォームです。
対応プラットフォーム
ライブ配信に必要なもの
GoProのライブ配信は、GoPro本体だけではできません。
必要になるものをしっかり事前に用意しておけば、初期設定やログインがスムーズに行えます。繋ぐ前の段階で戸惑ってしまい、億劫になって配信を中止!という事を避ける為にも、しっかり確認しておきましょう。
ライブ配信に必要なもの
- GoPro本体
- GoProアプリ(スマートフォンなど、iOS®およびAndroid™)
- インターネット環境( 固定Wi-Fi・モバイルWi-Fi・スマートフォンのデザリング機能、のいずれか)
- Facebookのアカウント(ログイン情報が必要)
(1)GoPro本体
ライブ配信できるGoProのモデルは、現在5つです。他のモデルでは残念ながら行う事ができません。
LIVEモードが使えるモデル
- HERO12 Black
- HERO11 Black
- HERO10 Black
- HERO9 Black
- HERO8 Black
- HERO7 Black
(2)GoProアプリ
GoProアプリは、スマートフォンやタブレットで利用できます。まずはGoProアプリをダウンロードして接続させましょう。
接続中にスマホ側の画面を閉じると、接続が切れてしまう場合があるので、その際は再接続させましょう。うまく接続できない時は、GoPro本体の電源を入れ直したり、アプリを一度終了させて再起動させましょう。
GoPro アプリ
▶︎ ios版ダウンロード
▶︎ Android版ダウンロード

(3)インターネット環境
大事なのが、投稿するためのインターネット環境です。
GoProとスマホを接続させるだけならインターネットは不要ですが、ライブをする場合はインターネット環境を用意する必要があります。
カメラをWi-Fiネットワークまたは個人用ホットスポットに接続する必要があります。屋内などのWi-FiやモバイルWi-Fi、スマートフォンに搭載されているテザリング機能などを利用します。
途中で回線が途切れてまうとライブ配信に影響が出るので、固定Wi-Fiの高速ネットワークを使用するようにしましょう。
(4)Facebookのアカウント
Facebookに投稿するには、アカウントが必要になります。
自分のアカウントにGoProアプリからログインして配信するので、初めて接続する際にログイン情報が必要です。あらかじめ、メールアドレス(電話番号)とパスワードを再確認しておきましょう。
ライブ配信の手順
それでは、実際のライブ配信の手順を確認していきましょう。1回目の配信では、初期設定が必要になりますが、2回目以降は前回の記録が残っているので、より簡単に配信できますよ。
GoProとアプリを接続しましょう
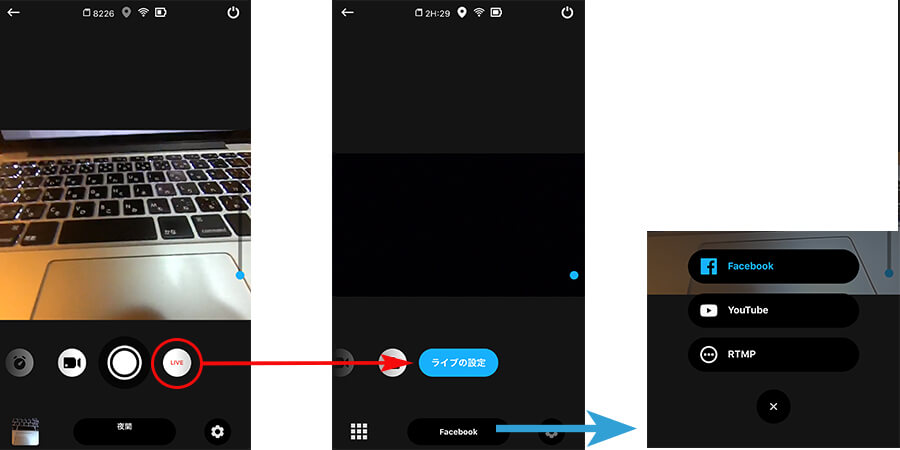
GoProの電源を入れて、アプリを起動させます。GoProとアプリが繋がっている状態で進めていきます。
丸いアイコン部分をスライドさせて「LIVE」をタップすると、ライブの設定へ表示が切り替わります。画面下の配信先が「Facebook」になっている状態で、「ライブの設定」をタップします。
Facebookに接続しましょう
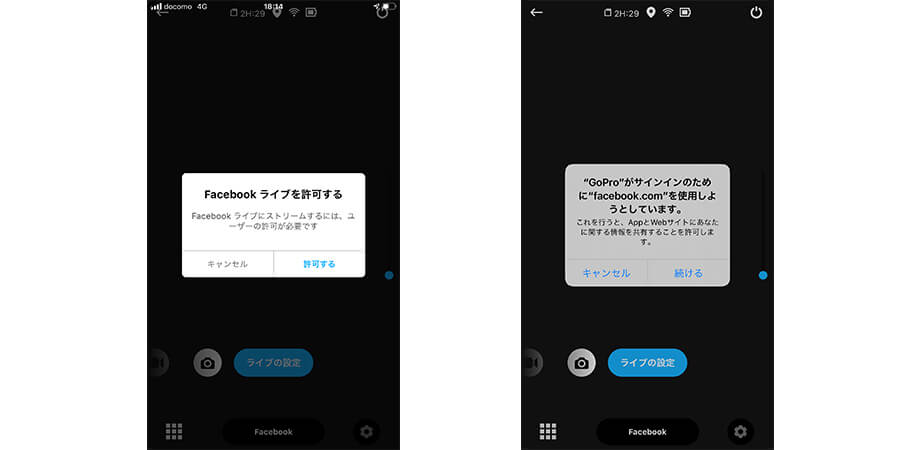
画面の表示を確認しながら進めていきましょう。GoProアプリがFacebookへのアクセス権限をきいてくるので許可します。
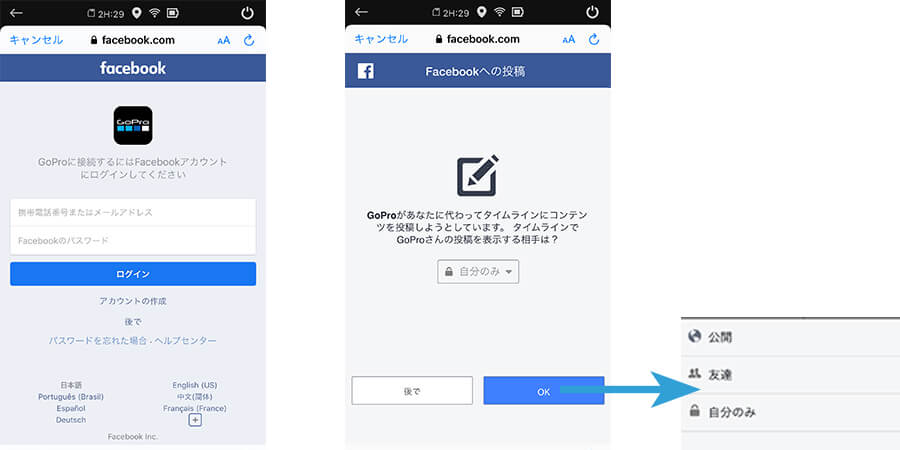
Facebookにログインします。続けて、公開範囲の設定になります。慣れてない場合は「自分のみ」にしておくと操作ミスをした時に安心です。
実際に配信する時の公開範囲は、また別の場所で設定できます。
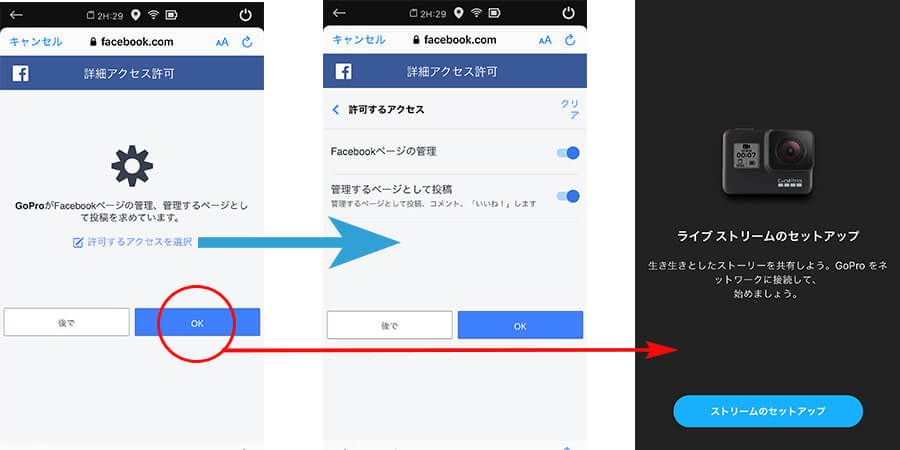
アクセス権の確認をして「OK」をタップします。ストリームのセットアップの画面に変わるので、設定を続けます。
ライブ配信のセットアップ
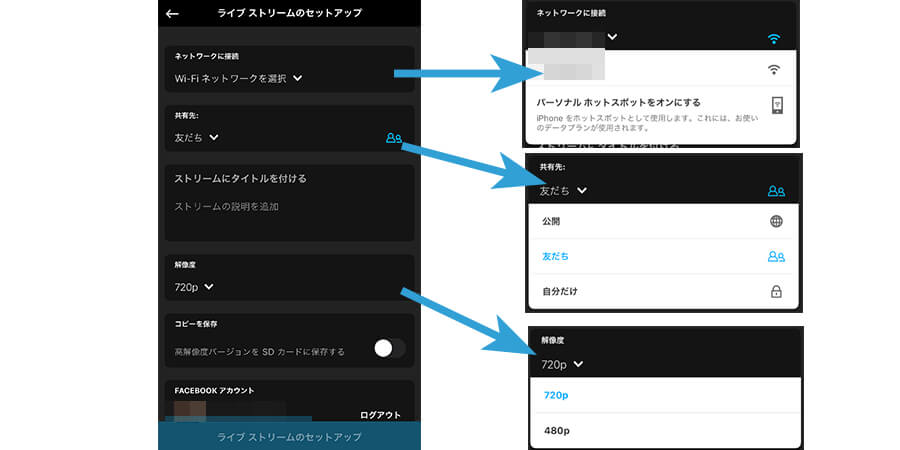
ライブ配信のセットアップを行います。各項目を設定していきます。
- ネットワークに接続
- 共有先
- ストリームにタイトルを付ける
- 解像度
- コピーを保存
- Facebookアカウント
ネットワークに接続
自動的にWi-Fiを探して表示されます。使用するWi-Fiに接続すると、パスワードの設定になるので入力します。
「パーソナルホットスポットをオンにする」を選ぶと、スマホなどの回線を使用して接続します。その場合、使用中のデータプランが適応されます。
共有先
誰にも見せずにテスト配信をしたい時は「自分だけ」を選びます。画面や操作方法を確認する為にも、まずは自分だけ見れる状態で練習してみると良いでしょう。
「友だち」は、Facebookの友だちとして登録している人たちのみ視聴でき、「公開」は関わり合い関係なく誰でも視聴できる状態で配信します。
ストリームにタイトルをつける
ライブ配信のタイトルをつけます。「ストリームにタイトルをつける」をタップすると、文字の編集ができる画面になるので、ライブ配信のタイトルを決めます。
「ストリームの説明を追加」をタップすると、説明を編集できる画面になるので、どんなライブ配信なのか説明をつけたい時はここに記載しましょう。
解像度
解像度は映像の鮮明度の設定です。480p、720pから選べ、HERO8 Black~HERO12で、1080pでの配信ができます。
解像度を720pのままにしておくと、信号強度が弱くなった場合に自動的に低解像度に調整されます。
コピーを保存
配信した映像をコピーとして記録(保存)するか選べます。
ライブ配信をする時に、視聴できる公開範囲を選択できます。SDカードに保存されるので、保存したい場合は、タップをして青くなれば設定完了です。
Facebookアカウント
ライブ配信するアカウントが表示されています。最初にログインしたアカウントが表示されているので、アカウントを変更したい時は「ログアウト」して、配信したいアカウントからログインしましょう。
「ライブストリームのセットアップ」タップで配信開始
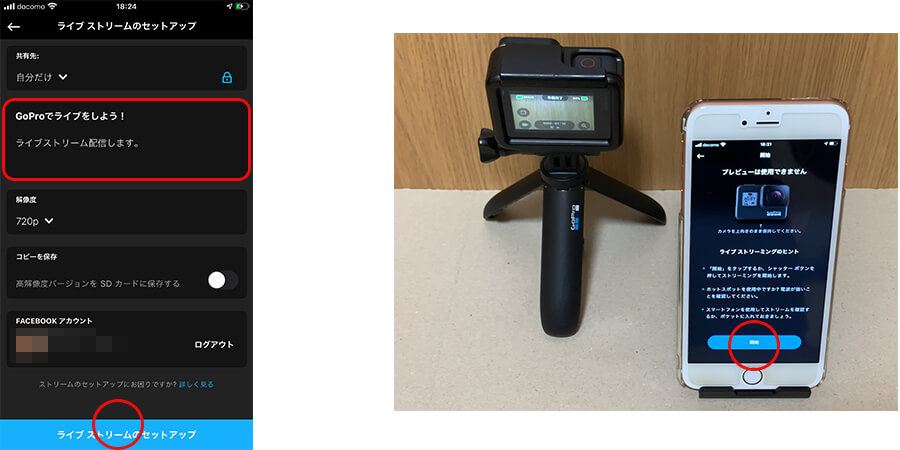
全ての設定が完了すると、画面下の「ライブストリーミングのセットアップ」が青く変わります。タップすると、画面が変わり「開始」をタップすると、ライブ配信が開始されます。
2回目以降は、前回の情報から簡単に配信!
2回目以降は、基本情報は前回の設定のままになっています。変更点は適時修正してください。
毎回設定が必要なのは、タイトルと説明部分です。「GoProでライブをしよう!」部分をタップすると配信時のタイトルが編集できます。
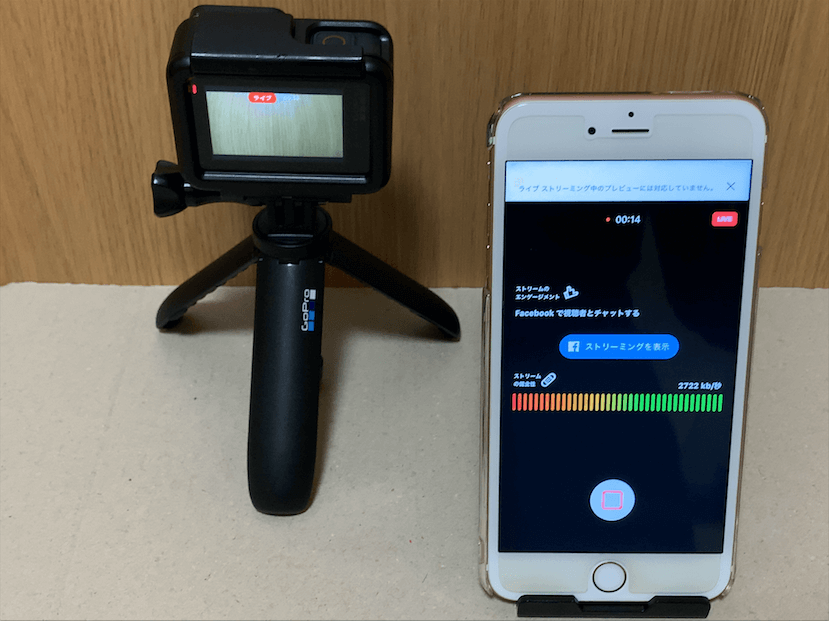
ライブ配信中に配信画面を確認したい場合は、画面中央の「ストリーミングを表示」をタップする事で、画面がFacebookのアプリに切り替わり、Facebook内で自分でも視聴できるようになります。
注意点は、スマホの音を消しておく事です。スマホから音が出ると、ライブ中のGoProカメラに収録されてしまいます。
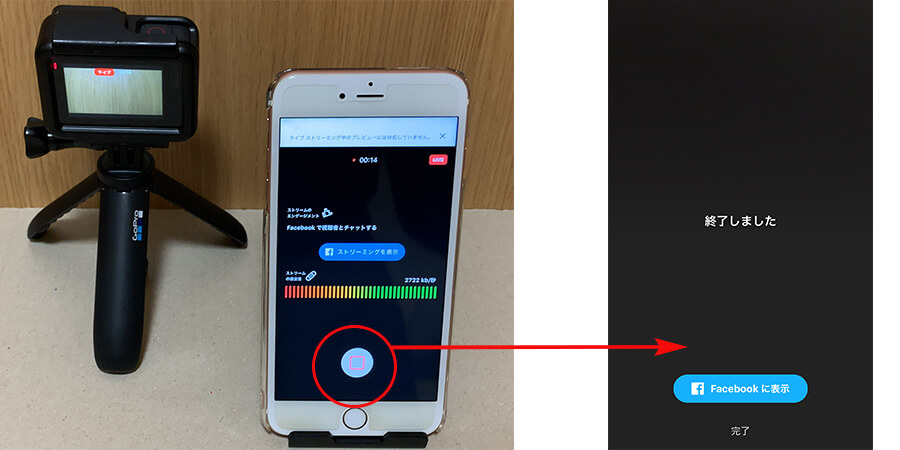
GoProアプリの画面下にあるボタンをタップすると、ライブ配信が終了します。
「Facebookに表示」をタップすると、Facebookアプリに切り替わり、ライブ配信が記録されたFacebookの投稿を見れます。
ライブ配信中に配信画面の確認は「Facebookアプリ」が必要
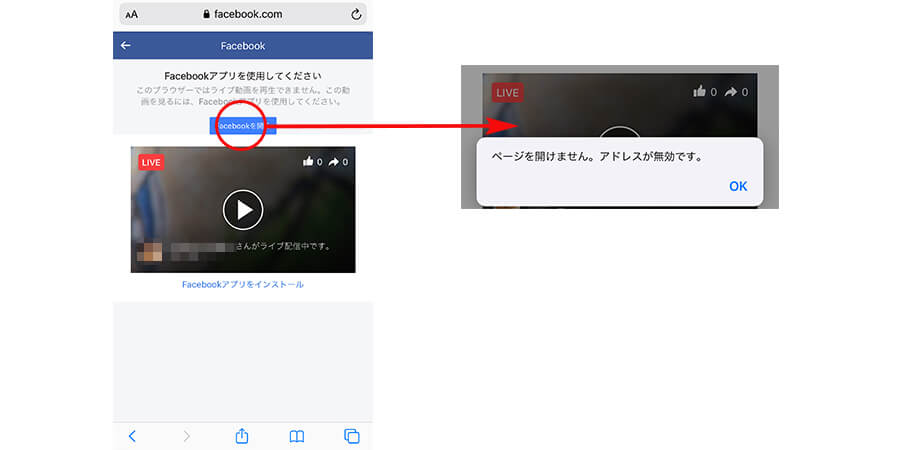
「ストリーミングを表示」でライブ配信の様子が確認できるのは、Facebookアプリのみです。
アプリがスマホに入ってない場合は、Safariなどのスマホのブラウザーが立ち上がりますが、ライブ配信は視聴できません。
配信しながら自分でも画面確認をしたい場合は、事前にFacebookアプリのダウンロードとログインを済ませておきましょう。
ライブ配信は簡単!!だからこそ注意が必要!
ライブ配信の手順を説明してきましたが、いかがだったでしょうか。
文章で読んでいると難しく感じるかもしれませんが、実際に動かしてみると案外簡単だな!と思っていただけると思います。
設定とボタンのタップで、簡単に配信できてしまうからこそ、ライブ配信はどんな内容を配信するかしっかり注意が必要です。
危険な行為や、明らかに人を不快にさせる言動、画面に映り込む周りの方への配慮などは、これからのネット社会では特に心配りが必要です。
最低限のマナーを守れば楽しく配信できるので、ぜひGoProの機能で楽しい体験をしてください。

※この記事は2020年2月に公開、2025年2月に改訂されたものです。

