GoProを使うなら、専用の「GoProアプリ」を活用しない手はありません。
アプリを使うと、スマートフォンとGoProをWi-Fiで繋いで、カメラを操作したり、撮影したデータの編集やシェアが簡単に行えるようになります。
今回は、アプリを設定する方法をお伝えします。
よりGoProを簡単に堪能するために、まだ未設定の方は一緒にアプリを設定していきましょう!

GoProアプリで出来る事
まずは、アプリを使うとどんな事ができるのかをご紹介します。
- GoPro のリモート コントロール
- スマートフォンで操作して撮影
- 撮った動画や写真の確認
- GoProのデータの取り込み
- 動画と写真の本格的な編集
- 革新的な水平維持機能
- SMS やメールでシェア
- ライブ ストリーミング
など
GoProを直接触らなくても、スマートフォンからカメラの様々な設定ができたり、撮影した映像・写真をスマートフォンに保存して編集やシェアなどができます。
撮影する時から、撮った後までをフォローし楽しむ事ができる機能がたくさんです。
GoProアプリの設定方法
GoProのアプリは、ios版とandroid版があります。
まずは、ダウンロードしたい機器でGoProアプリをダウンロードしましょう。
GoPro アプリ
▶︎ ios版ダウンロード
▶︎ Android版ダウンロード
アプリの起動と接続
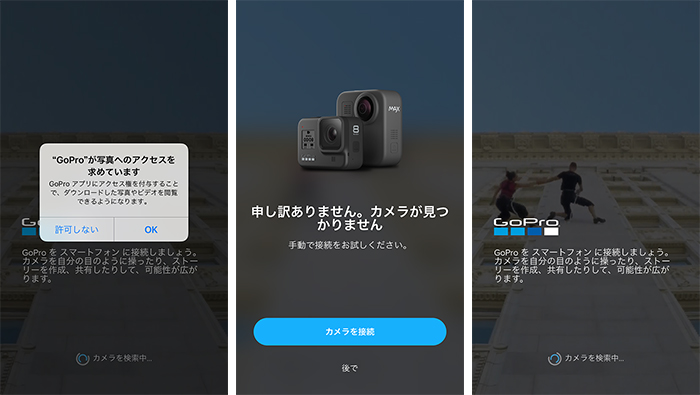
初めてアプリを立ち上げる時は、初期設定が必要です。
写真のアクセスを求めてくるので「OK」をタップします。
接続したいGoProの電源を入れて「カメラを接続」をタップします。
※接続設定はスマートフォンのBluetoothで行います
GoPro のカメラを選択
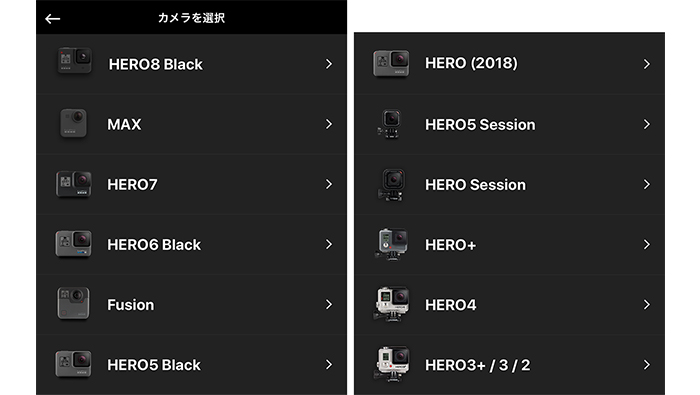
GoProの該当機種をタップします。
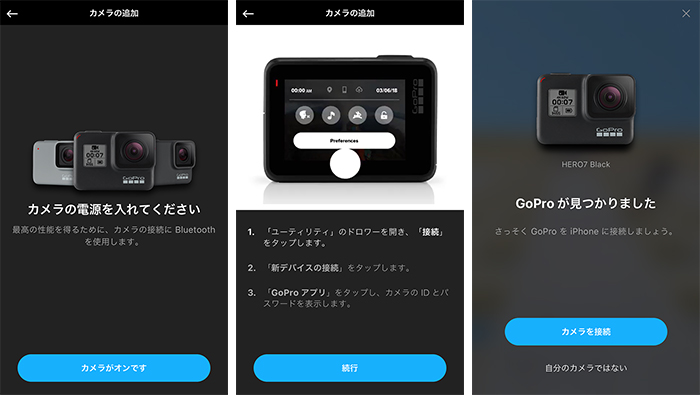
カメラ側の設定が求められる場合は、アプリの指示通りにGoProを触って設定を進めます。
GoPro カメラの名前を決める
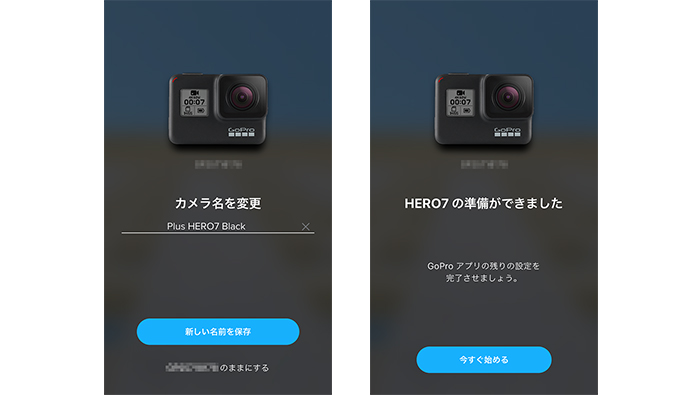
カメラ名の設定画面になるので、変更する場合はここで設定をします。
変更せず、そのままでも問題ありません。その場合は「○○○のままにする」をタップします。
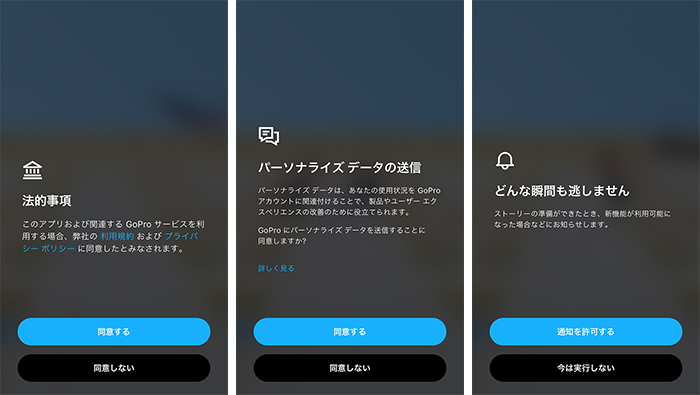
各種確認画面になるので、内容を確認の上「同意する」をタップします。
通知は「許可する・今は実行しない」のどちらか好きな方を選んでタップしてください。
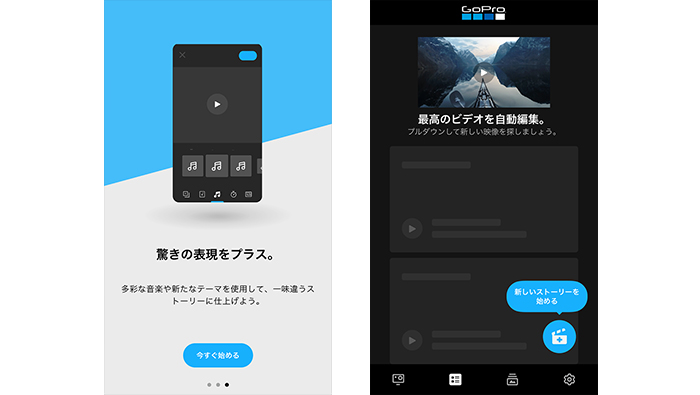
「今すぐ始める」をタップすると、GoProアプリのトップ画面になります。
これでアプリとGoProの接続が完了しました。
GoPro アプリ 対応機種
比較的新しいモデル
- GoPro HERO12 Black
- GoPro HERO11 Black
- GoPro HERO10 Black
- GoPro HERO9 Black
- GoPro MAX
- GoPro HERO8 Black
- GoPro HERO7 Black/Silver/White
- GoPro HERO(2018)
過去のモデル
- GoPro HERO4
- GoPro HERO3+/3/2
※カメラ ソフトウェアの更新が必要(gopro.com/update)

GoProアプリで撮影してみる
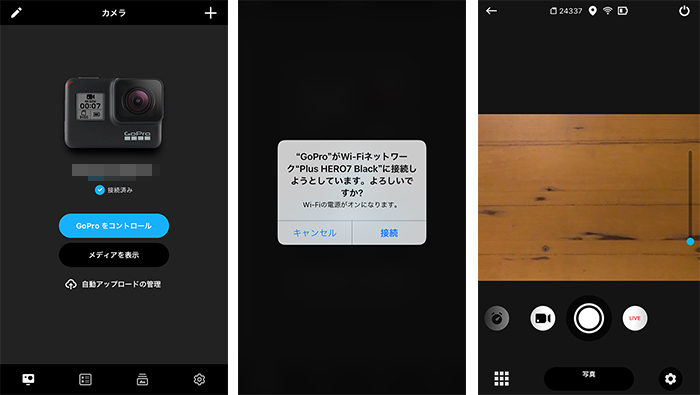
「GoProをコントロール」をタップします。
※操作はスマートフォンのWi-Fiを使用して行います。
画面下に並ぶメニューから、一番左の「GoProアイコン」をタップすると、GoProの映像がスマートフォンに映し出されます。これで撮影が出来るようになりました。
「タイムラプス・ビデオ・写真・LIVE」のアイコンをスライドさせると、撮影するモードを選択する事ができるので、撮りたいモードを選んで撮影してください。
一覧で分かりやすい設定画面
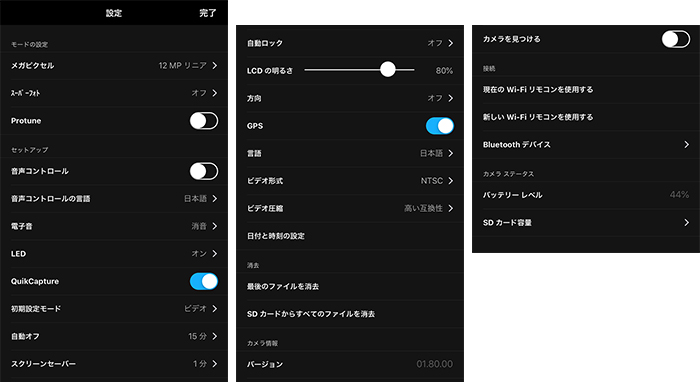
画面右下にある「歯車マーク」をタップすると、設定画面が開きます。
GoPro本体の画面に比べて、大きな画面で見る事ができるので、とても見やすいです!
撮影した動画や写真を見る
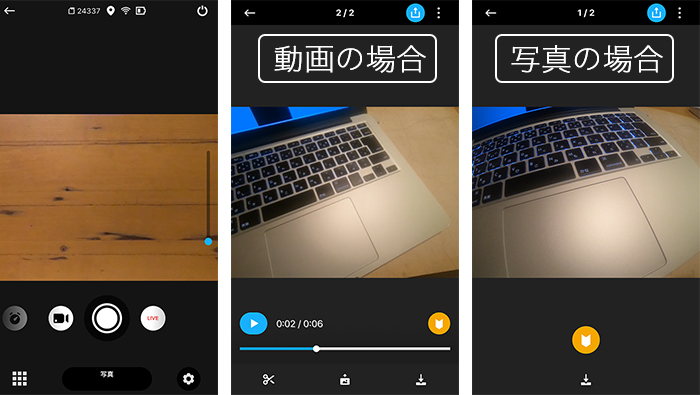
撮影画面の左下にある四角が9つ並んだアイコンをタップすると、GoProで撮影した動画や写真を一覧で見る事ができます。
見たいものをタップすると、詳細画面になります。
動画と写真で画面が違いますが、基本は同じでスマートフォンに保存や削除をしたり、SNSへのシェアなどができます。
GoProアプリを使って撮影もシェアも楽しもう!
GoProから距離が離れていてもアプリがあれば人に頼まなくても撮影をする事ができます。
セルフィーはもちろん、集合写真も簡単にできるので、GoProの広角を生かした開放感ある撮影も思いのままです。
GoProアプリを使って、撮影から編集・シェアを思う存分楽しんでください。

※この記事は2019年11月に公開、2025年3月に改訂されたものです。

